Когда вы видите сообщение «Не удалось запустить драйвер дисплея», вам может быть интересно, что-то не так с вашими видеокартами или драйвером дисплея.
Эта проблема довольно распространена и имеет несколько исправлений и советов, которые вы можете попробовать на своем компьютере, чтобы решить эту проблему.
Все способы, которые я оставлю ниже, тщательно протестированы на Windows 10, но могут работать и на Windows 8 и 7.
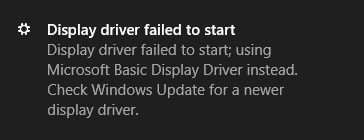
Способ №1: обновить видеокарту
Это первое, что вы должны попробовать, когда с видеоадаптером что-то не так.
Обновление драйверов обеспечит производительность вашей системы в играх и программах.
Чтобы обновить графику, у вас есть три варианта, которые я покажу вам ниже:
Вариант № 1: обновить графику из диспетчера устройств
Если вы недавно видели ошибку запуска видеоадаптера, вы можете использовать Диспетчер устройств, чтобы выполнить быстрый поиск доступных обновлений вашего видеоадаптера. Следуй этим шагам:
- Нажимайте клавиши Победить + р и в открывшемся окне скопируйте команду
devmgmt.mscзатем нажмите Входить - Однажды в Диспетчер устройствоткройте раздел Видеоадаптеры
- Щелкните правой кнопкой мыши адаптер дисплея по умолчанию и выберите Обновить драйвер
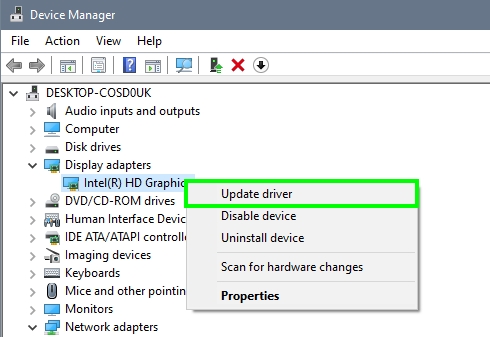
- Теперь откроется новое окно с двумя разными вариантами: первый для автоматического поиска драйверов, а другой — для поиска файлов драйверов на вашем компьютере.
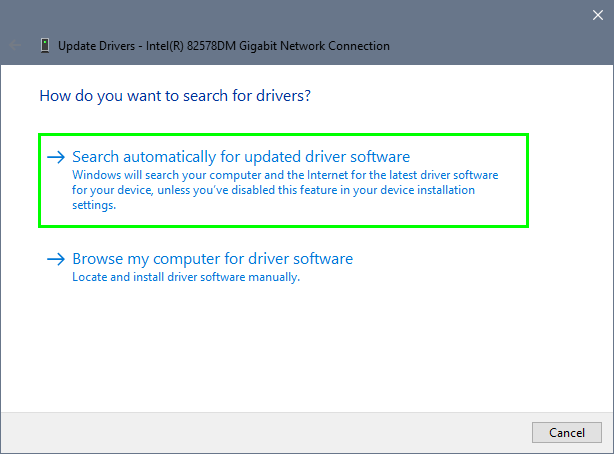
- В этом случае вы можете выбрать первое и позволить Windows искать любое доступное обновление, которое вы можете установить для своего видеоадаптера.
Вариант № 2: Загрузите графические драйверы от производителя
Если Windows не находит обновления для вашего видеоадаптера, вы можете попробовать посетить веб-сайт производителя, загрузить последние версии драйверов и установить их вручную.
Для этого выполните следующие действия:
- Вы должны посетить страницу драйверов Intel, NVidia или AMD и загрузить оттуда свои драйверы.
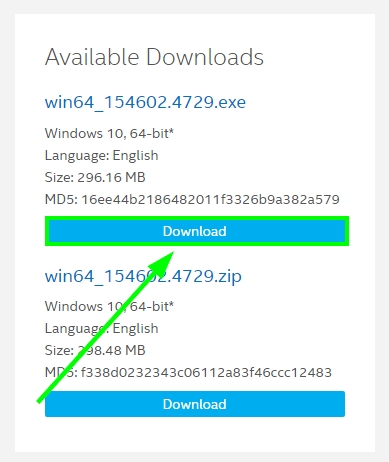
- После загрузки вам нужно только открыть файл и следовать указаниям мастера, пока ваши драйверы не будут полностью установлены.
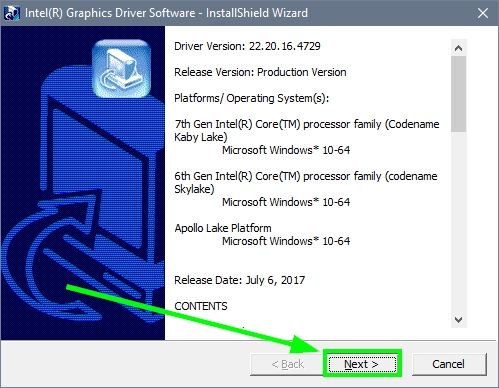
- Затем перезагрузите компьютер и убедитесь, что ошибка драйвера дисплея была успешно устранена.
Вариант № 3: автоматическое обновление видеоадаптера
Есть и третий вариант, который позволяет автоматически и даже периодически обновлять видеоадаптер, и для этого вам нужно будет выполнить всего два клика.
Для этого вам нужно будет загрузить средство обновления драйверов, и вы сделаете это, выполнив следующие действия:
https://www.iobit.com/en/driver-booster.php
- Нажмите здесь, чтобы загрузить Driver Booster
- После загрузки откройте файл и следуйте указаниям мастера, пока не установите программное обеспечение, будьте осторожны, вы можете выбрать, устанавливаете ли вы SystemCare или нет.
- После установки нажмите на кнопку с надписью СКАНИРОВАНИЕ

- Теперь программа начнет сканирование ваших устройств и видеоадаптера, и когда она найдет какое-либо обновление, она покажет вам их сводку.
- Найдите раздел Адаптер дисплея и нажмите на кнопку Обновить сейчас рядом с ним

- Когда процесс обновления завершится, перезагрузите компьютер и проверьте, устранена ли ошибка запуска видеоадаптера.
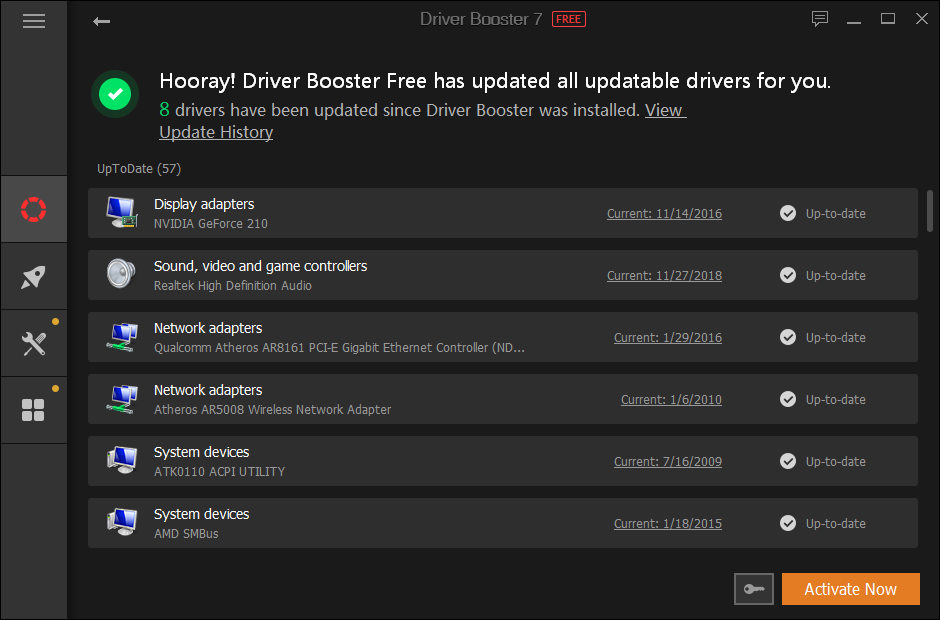
Способ № 2: запустить средство устранения неполадок
В Windows у вас есть полезные инструменты, которые помогут вам решить несколько проблем на компьютере. У вас есть команда SFC, а также DISM.
Но когда у вас возникают проблемы с видеоадаптером, вы можете воспользоваться полезной утилитой под названием «Устранение неполадок».
В Windows 10 есть несколько средств устранения неполадок, но в этом случае я покажу вам, как запустить средство устранения неполадок оборудования и устройств, выполнив следующие действия:
- Откройте настройки Windows с помощью сочетания клавиш Победить + я
- Прокрутите вниз и нажмите на раздел Обновление и безопасность

- В левом боковом меню выберите опцию Устранение неполадок
- Теперь справа прокрутите вниз и нажмите на Оборудование и устройствазатем нажмите на Запустите Устранение неполадок
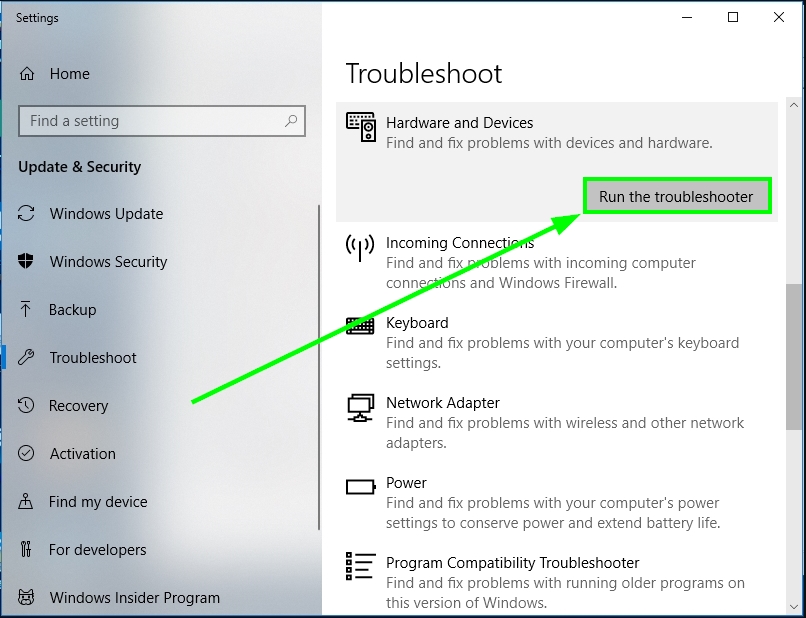
- Наконец, утилита начнет сканирование вашей системы на наличие проблем, а затем предложит несколько вариантов, которые вы можете выбрать для решения этой проблемы.
Способ № 3: отключить визуальные эффекты
Windows всегда добавляет новые визуальные эффекты в ОС каждый раз, когда выпускает новое обновление. Эти визуальные эффекты четкие и придают стиль вашему компьютеру, но иногда эти украшения могут влиять на ваш адаптер дисплея и, следовательно, быть причиной того, что вы получаете это сообщение.
Вы можете попытаться изменить настройки, чтобы использовать меньше визуальных эффектов, чтобы исправить проблему запуска адаптера дисплея, выполнив следующие действия:
- Нажимайте клавиши Победить + р и туда скопируйте команду
controlзатем нажмите Входить - Оказавшись в Панели управления, отсортируйте представление по значкам, а затем нажмите на раздел Система
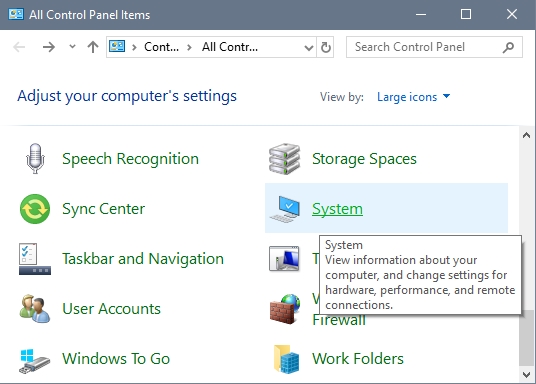
- В открывшемся окне нажмите на строку Расширенные настройки системы
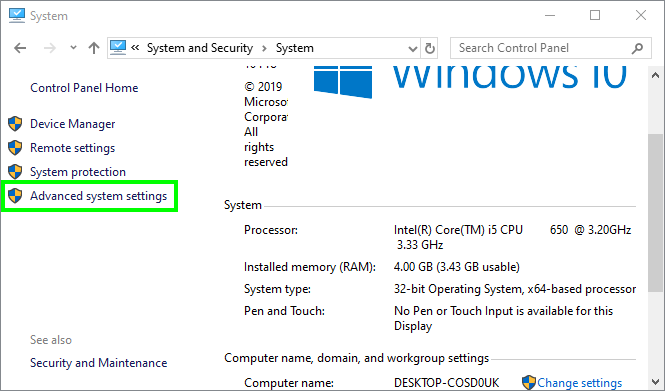
- В окне «Свойства системы» нажмите на кнопку Настройки под разделом Производительность
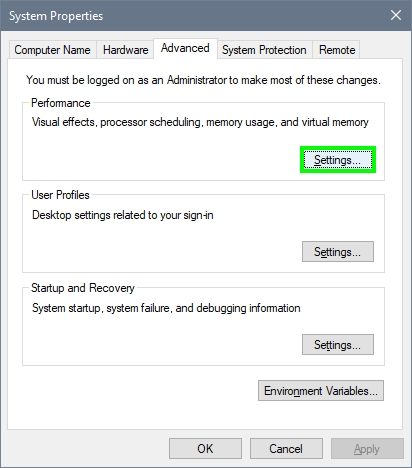
- Там у вас будет список визуальных эффектов, которые вы можете отключить, чтобы повысить производительность видеоадаптера. Я рекомендую вам нажать на опцию Отрегулируйте для лучшей производительности чтобы исправить эту проблему с запуском адаптера дисплея
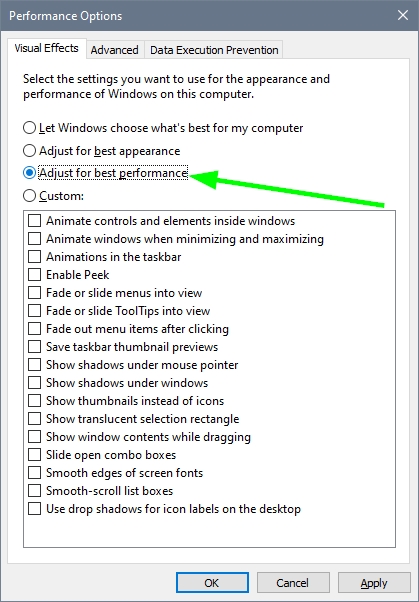
- После этого нажмите на Применять и ХОРОШО чтобы сохранить изменения
- Теперь вы можете перезагрузить компьютер и убедиться, что ошибка устранена.
Способ №4: обновить Windows 10
Как я уже говорил в предыдущем методе, Windows постоянно выпускает обновления, которые привносят в вашу систему новые функции или визуальные эффекты. Но некоторые из этих обновлений на самом деле являются исправлениями и исправлениями ошибок, которые могут быть решены из-за того, что проблема с запуском адаптера дисплея не удалась.
Хотя Windows по умолчанию постоянно ищет новые обновления на вашем компьютере, возможно, вы отключили эту функцию, и вам придется проверять наличие обновлений вручную, чтобы установить последние.
Чтобы обновить Windows 10, выполните следующие действия:
- Нажимайте клавиши Победить + я чтобы открыть настройки Windows
- Оказавшись там, прокрутите вниз и нажмите на Обновление и восстановление

- Теперь вы попадете в окно Центра обновления Windows, если нет, щелкните этот параметр в левом боковом меню.
- Наконец, вам нужно только нажать на кнопку Проверить наличие обновлений и ждать
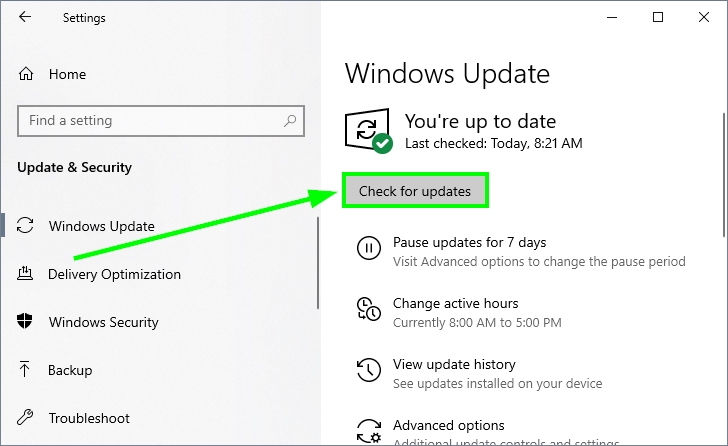
- Когда Windows найдет какое-либо обновление, она спросит вас, хотите ли вы его установить, выберите «Да» и установите все доступные обновления.
До сих пор это были лучшие методы, которые могли решить проблемы с запуском вашего видеоадаптера и даже повысить производительность вашего компьютера.
Помните, что если вы не смогли решить эту проблему, вы можете написать в разделе комментариев ниже, я постараюсь помочь вам как можно скорее.
Теперь я оставлю некоторые другие проблемы, связанные с тем, что вам также может понадобиться: