В Windows 10 одна из самых серьезных проблем, с которой вы можете столкнуться, — это когда не работает клавиатура или мышь. Но что более раздражает, так это когда не работает клавиша пробела.
Вы хотите попробовать несколько предложений, но внезапно ваш пробел не хочет работать, и вы получаете такие предложения, как пробел не работает.
Так было с несколькими пользователями, и вам не о чем беспокоиться; есть несколько методов, которые помогут вам быстро решить эту проблему и снова начать писать без проблем.

Устранение неполадок с аппаратным обеспечением пробела
Прежде чем даже пытаться решить эту проблему, вам нужно убедиться, что ваш пробел работает на других компьютерах.
Вы можете попробовать подключить клавиатуру к другому ПК, но если у вас есть ноутбук, вы можете попробовать использовать клавишу пробела во всех программах, которые могут устранить любую проблему, связанную с программным обеспечением.
После этого можно продолжить методом номер один.
Способ №1: отключить залипание клавиш
Когда вы нажимаете Shift слишком много раз подряд, активируются залипающие клавиши или специальные клавиши, и это может быть причиной того, что клавиша пробела не работает, поскольку Windows перестает позволять вам использовать клавиатуру в обычном темпе, и щелчок переходит очень медленно.
В некоторых случаях залипание клавиш может быть удобно, но если вы привыкли печатать очень быстро или испытываете проблемы с пробелом, эта опция может стать неприятностью. Как отключить проклятые StickyKeys?
Чтобы отключить залипание клавиш, выполните следующие простые действия:
- Открой Стартовое меню и оттуда открыть Параметры Windows
- Оказавшись там, нажмите на раздел Простота доступа
- В левом боковом меню прокрутите вниз и нажмите на опцию Клавиатура под разделом Взаимодействие
- Теперь с правой стороны сделайте так, чтобы Используйте залипающие клавиши переключатель отключен
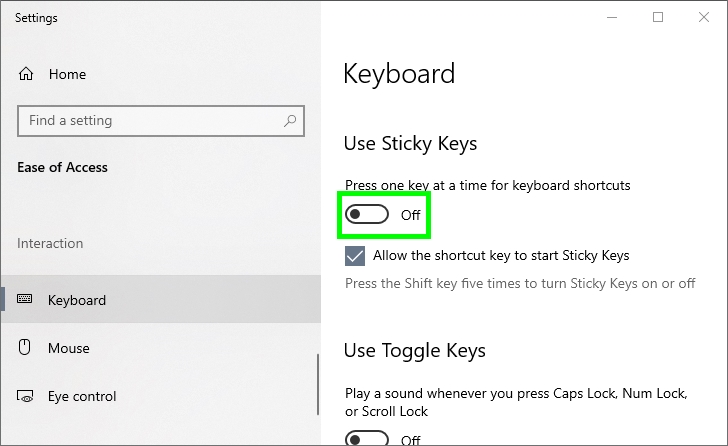
- После этого введите, чтобы использовать пробел, и если вы все еще не можете использовать его правильно, вам нужно следовать следующим советам.
Способ № 2: переустановите драйверы клавиатуры
Все проблемы, связанные с клавиатурой, можно решить, отсоединив и снова подключив USB-кабель, но иногда вам нужно переустановить драйверы, чтобы обновить данные. Это становится удобным на ноутбуках, где вы не можете отключить клавиатуру.
Чтобы переустановить драйверы клавиатуры и исправить пробел, выполните следующие действия:
- Откройте окно «Выполнить», нажав клавиши Победить + р
- В открывшемся окне скопируйте команду
devmgmt.mscи нажмите Входить
- В диспетчере устройств откройте раздел Клавиатуры
- Там щелкните правой кнопкой мыши на клавиатуре и в меню выберите Удалить устройство
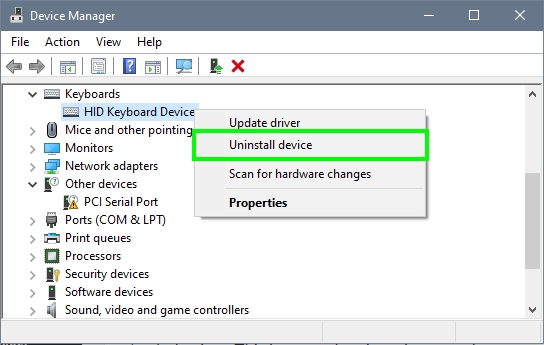
- Теперь перезагрузите компьютер, и когда он запустится, Windows автоматически установит драйверы клавиатуры.
- Наконец, вы можете попробовать использовать пробел, чтобы убедиться, что проблема устранена.
Способ № 3: обновить драйверы клавиатуры
Как и в предыдущем методе, вы будете использовать диспетчер устройств для этого метода, но я также покажу вам другой способ обновить клавиатуру.
- Нажимайте клавиши Победить + р и в окне скопируйте команду
devmgmt.mscзатем нажмите Входить - Однажды в Диспетчер устройствоткройте раздел Клавиатуры и щелкните правой кнопкой мыши на клавиатуре
- Теперь в меню выберите опцию Обновить драйвер
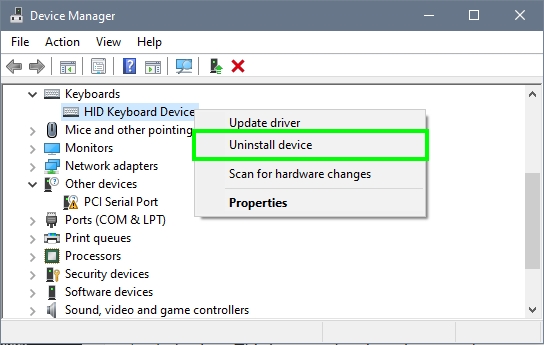
- Там нажмите на первый вариант: Автоматический поиск драйверов
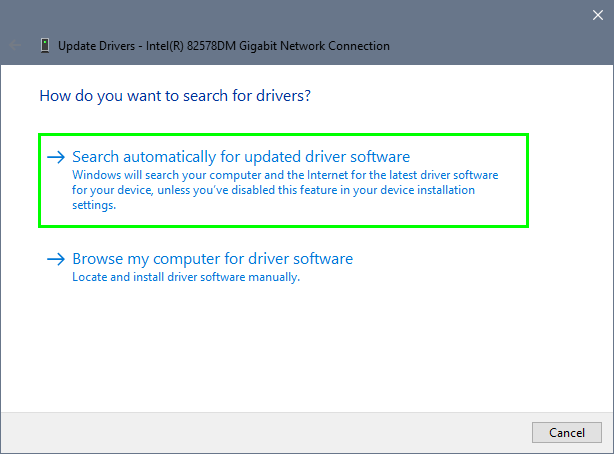
- Затем подождите, пока Windows установит последние версии драйверов для вашей клавиатуры, и попробуйте снова использовать пробел.
Но если Windows не находит драйвера для вашей клавиатуры, вам может потребоваться посетить страницу поддержки вашей клавиатуры или даже лучше; используйте средство обновления драйверов, которое сделает всю работу за вас.
Вы можете использовать Driver Booster для обновления драйверов, выполнив следующие действия:
- Нажмите здесь, чтобы посетить веб-сайт Driver Booster
- Там нажмите на кнопку Бесплатная загрузка
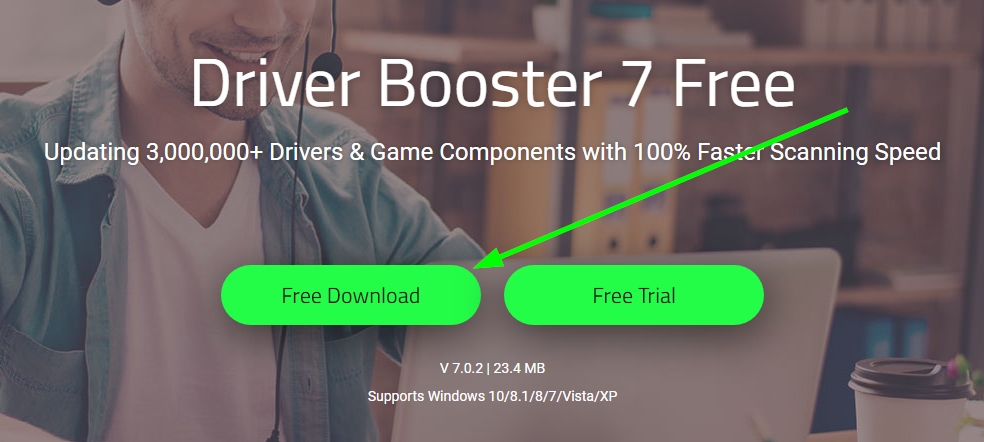
- После загрузки откройте файл и следуйте указаниям мастера, чтобы установить его.
- Когда закончите, нажмите на кнопку с надписью СКАНИРОВАНИЕ

- Вам нужно будет подождать несколько минут, пока программа просканирует и найдет доступные драйверы.
- После этого вы увидите сводку всех доступных обновлений для ваших устройств, там найдите раздел Клавиатура и нажмите на кнопку Обновить сейчас рядом с ним
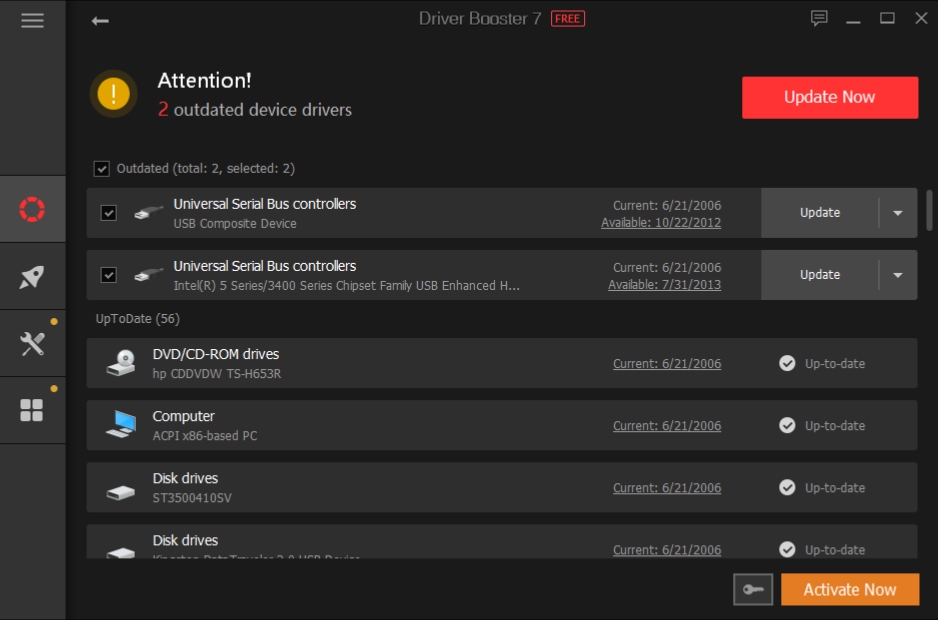
- Когда процесс обновления завершится, перезагрузите компьютер, чтобы изменения вступили в силу.
- Теперь попробуйте снова использовать пробел, чтобы убедиться, что ошибка устранена.
Способ № 4: сканирование на наличие вирусов
Одной из причин, по которой ваш пробел не работает, может быть какой-то вирус или вредоносное ПО, установленное на вашем компьютере.
Существуют некоторые вирусы, широко известные как кейлоггеры. Это маленькое программное обеспечение записывает все действия, которые вы делаете на клавиатуре, и иногда может испортить вашу систему и повредить оптимальную производительность.
Вы можете попытаться просканировать свою систему с помощью антивируса, чтобы удалить любой поток, только обязательно выполните полное сканирование.
Если вы хотите узнать, как выполнить сканирование на вирусы с помощью антивируса Windows Security, выполните следующие действия:
- Найдите панель задач и сделайте двойной щелчок на Безопасность Windows икона

- Оказавшись там, нажмите на раздел Защита от вирусов и угроз
- Теперь нажмите на Сканировать параметры
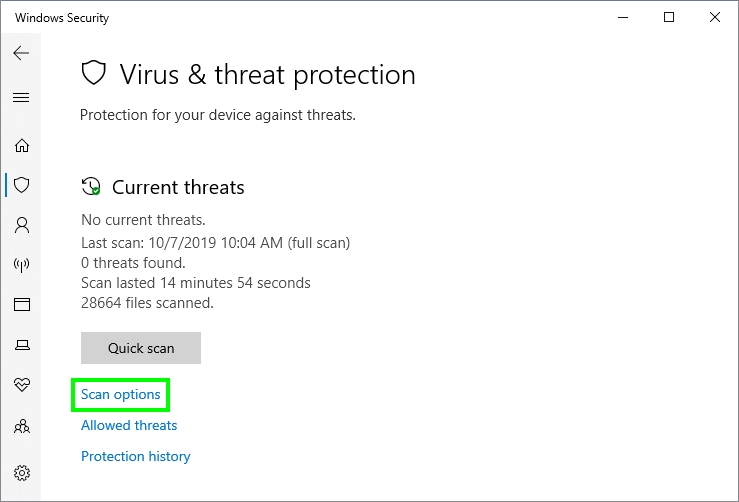
- Затем выберите вариант Полное сканирование и, наконец, нажмите на кнопку Сканировать сейчас
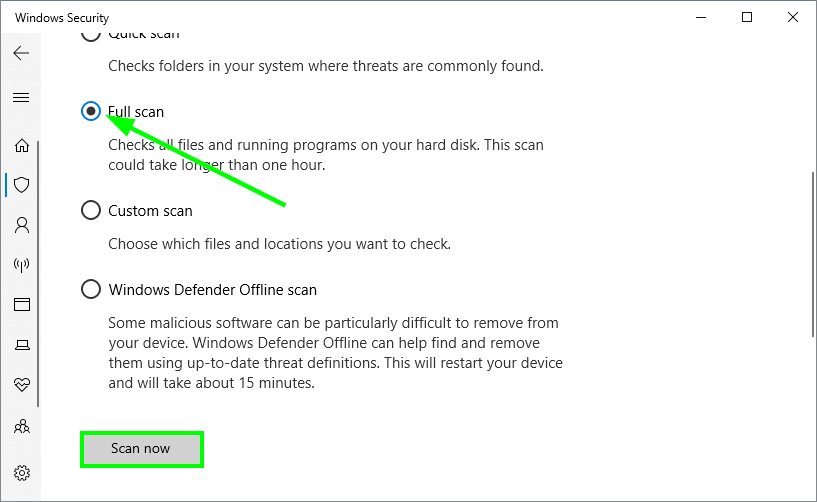
- Наконец, вам нужно только дождаться, пока Windows выполнит полное сканирование вашей системы и, надеюсь, удалит все вирусы, которые могут повлиять на вашу клавиатуру.
Я также рекомендую вам использовать программу для удаления кейлоггеров, которая может лучше находить такие файлы, здесь у вас есть одно из лучших программ для этой задачи: 20 бесплатных программ для удаления кейлоггеров.
https://www.geckoandfly.com/17960/anti-keylogger-rootkit-detection-and-removal-for-undetectable-spyware-computer-surveillance-malware/
Способ № 5: Запустите SFC
Если с вашими системными файлами что-то не так, это может повлиять на вашу клавиатуру, и, следовательно, это может быть причиной того, что клавиша пробела не работает.
К счастью, в Windows есть инструмент, который позволяет сканировать и восстанавливать все ваши системные файлы, и вы можете использовать его, выполнив следующие действия:
- Откройте меню «Пуск» и найдите слово
cmd - Щелкните правой кнопкой мыши на первом результате и в меню выберите Запустить от имени администратора

- Попав в командную строку, вам нужно скопировать эту команду
sfc /scannowи нажмите Входить
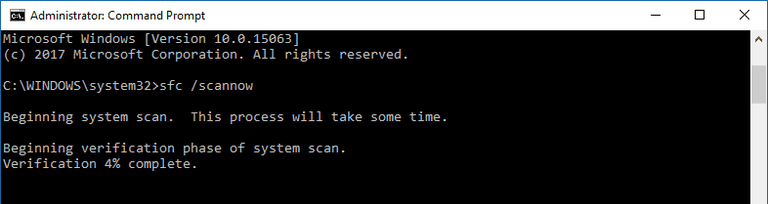
- Теперь Windows начнет сканирование вашей системы на наличие повреждений, и когда оно завершится, попробуйте использовать клавишу пробела.
Способ № 6: обновить Windows 10
До сих пор вы не смогли решить эту проблему? Прежде чем начать искать техническую поддержку, вы также можете попробовать обновить Windows 10.
Иногда в некоторых обновлениях возникают ошибки, которые периодически исправляются новыми исправлениями и ошибками.
Чтобы обновить Windows 10, выполните следующие действия:
- Нажимайте клавиши Победить + я чтобы открыть настройки
- Нажмите на раздел Обновление и восстановление

- Наконец, справа нажмите на кнопку Проверить наличие обновлений

- Если инструмент найдет какое-либо обновление, установите их все, даже необязательные, чтобы решить эту проблему с пробелом.
До сих пор это были лучшие советы и приемы, которые вы используете на своем компьютере, чтобы исправить неработающую клавишу пробела. Не забудьте внимательно следовать этим шагам, и вы всегда можете использовать функцию восстановления системы, чтобы восстановить свой компьютер до более ранней даты, когда все работало отлично.
Ниже я оставлю несколько связанных статей, которые могут помочь вам в другом случае: