В последнее время Discord улавливает внутриигровой звук или звуки вашей системы? Не волнуйтесь, это довольно обычная проблема, и в этом посте я покажу вам, как ее быстро решить.
Вы много играете на своем ПК? Может быть, вы слышали о какой-то программе Discord. Ну, конечно же, потому что вы здесь. Это программное обеспечение позволяет геймерам общаться друг с другом, используя частные серверы, на которых вы можете отправлять сообщения и разговаривать с кем угодно.
Discord должен стать массовой сенсацией, и сейчас в нем зарегистрировано более 90 миллионов пользователей. Хотя подавляющее большинство пользователей никогда не обнаруживали никаких проблем с этой программой, некоторые пользователи сообщали о проблеме, когда Discord улавливал системные звуки, а также звук в игре.
Некоторые другие даже сообщают, что Discord улавливает звук игры их друга. Хотя вы можете подумать, что это странное поведение и, возможно, с Discord что-то не так, здесь я расскажу вам, почему эта проблема может появляться на вашем компьютере.
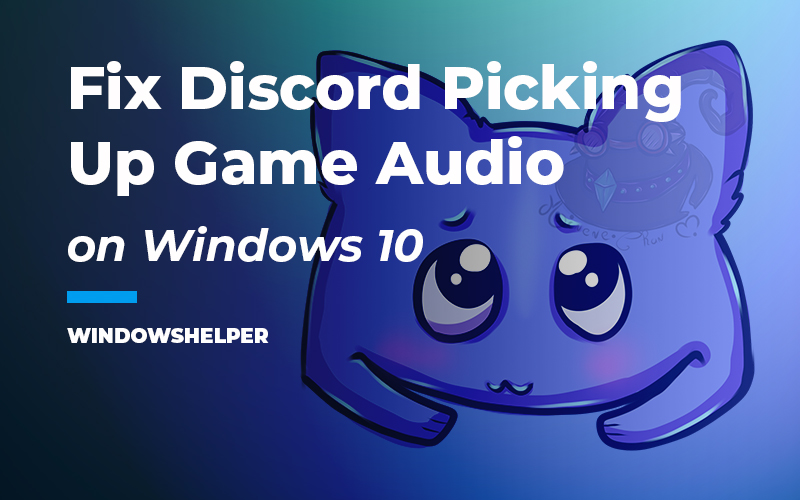
Почему Discord забирает звук из игры?
Если вы никогда не касались каких-либо настроек на панели конфигурации Discord, возможно, вы включили устройство по умолчанию. Когда у вас есть обновление или установка новых звуковых драйверов, возможно, вы также установили печально известную Стерео микс.
Это устройство Stereo Mix является основной причиной для нескольких пользователей, почему Discord улавливает звук игры. Но почему? Потому что Stereo Mix — это устройство, которое помогает вам записывать системные звуки, смешанные с микрофонным входом. Таким образом, вы можете записывать звук игрового процесса со своими комментариями.
Но если вы не используете Stereo Mix, вы можете отключить его, следуя приведенным ниже решениям. У вас нет этого устройства Stereo Mix? Возможно, ваша проблема в неправильной настройке или даже в плохих звуковых драйверах.
Независимо от причины, я здесь, чтобы помочь вам, следуйте следующим методам один за другим, чтобы быстро решить эту проблему в Discord.
Быстрая починка
Это быстрый способ решить эту проблему, который вы можете попробовать. Это займет у вас всего около 20 секунд и, возможно, решит проблему.
Если у вас есть USB-аудиоконцентратор или передний аудиоразъем в корпусе вашего ПК, вы можете попробовать отключить микрофон и наушники и подключить их к задней панели компьютера.

Таким образом, вы подключите эти устройства в их местоположении по умолчанию и, надеюсь, решите эту проблему.
Если вы не можете выполнить этот процесс или проблема не устранена, вы можете попробовать следующие решения.
Отключить стереомикс
Как я уже говорил в предыдущем разделе, это устройство может быть причиной этой проблемы, поэтому, чтобы решить эту проблему, вы можете попытаться отключить его, выполнив следующие действия:
- В Windows 10 щелкните правой кнопкой мыши значок динамика, расположенный на панели задач справа. В открывшемся меню выберите вариант Откройте настройки звука.
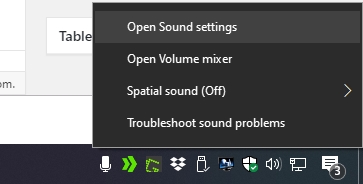
- Теперь в настройках звука прокрутите вниз, пока не найдете строчку Панель управления звуком и щелкните по нему.
- Вы будете открывать Звуки окно. Если у вас другая версия Windows, вы можете открыть панель управления звуками, выполнив команду
mmsys.cplв Бегать диалог - Ну и продолжая процесс, в панели переходим к Запись вкладка Там правой кнопкой мыши в устройстве Стерео микс и выберите вариант Запрещать.
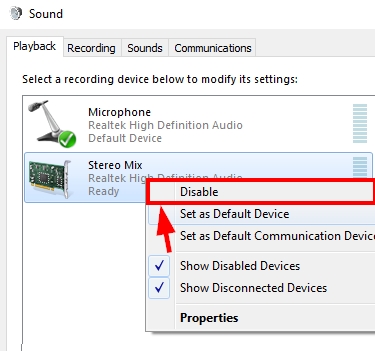
Изменить устройства ввода и вывода
Вы отключили устройство Stereo Mix, но вам может потребоваться выполнить другой процесс, чтобы окончательно решить эту проблему, изменив устройства ввода и вывода в Discord.
- Запустите Discord и рядом с вашим именем пользователя нажмите на значок Пользовательские настройки кнопка (значок шестеренки)
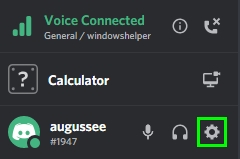
- С левой стороны нажмите на раздел Голос и видео
- Сразу же вы увидите параметры устройства. Откройте выпадающее меню Вход и Устройство выводаи убедитесь, что вы выбрали микрофон и наушники.
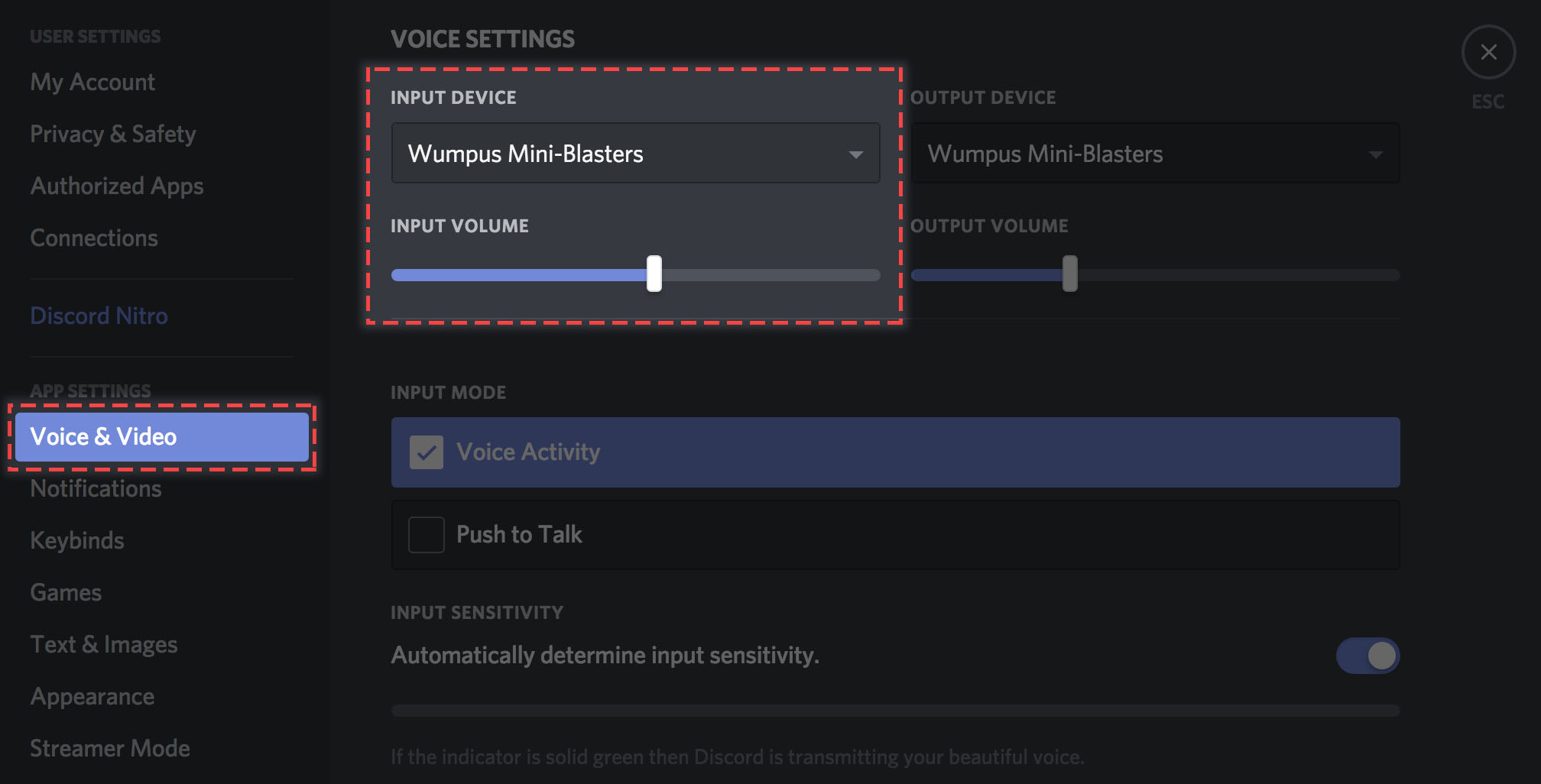
Включить эксклюзивный режим
Дискорд все еще улавливает звук игры? Есть одно окончательное решение этой проблемы, которое может вам помочь. В настройках микрофона есть некоторые функции, которые вы можете попробовать включить, чтобы избежать этой проблемы.
- Вам нужно будет снова открыть панель управления звуком. вы можете проверить предыдущий метод или запустить команду mmsys.cpl в диалоговом окне «Выполнить». Победить + р
- Оказавшись там, перейдите к Запись вкладку и щелкните правой кнопкой мыши микрофон. В меню выбрал вариант Характеристики
Теперь вам нужно перейти к Слушать вкладка Там снимите флажок Прослушать это устройство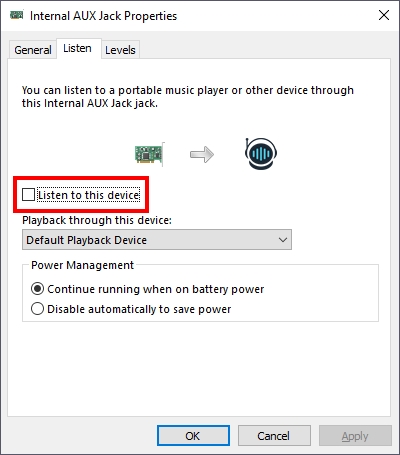
- Перейдите на вкладку «Дополнительно» и установите там флажки. Разрешить приложениям монопольно управлять этим устройством и Предоставление приоритета приложениям в эксклюзивном режиме
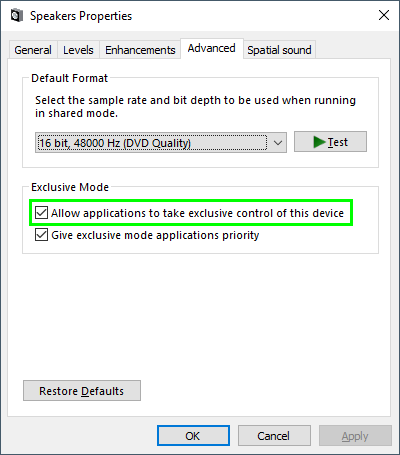
- Нажмите на Применять и ХОРОШО чтобы сохранить изменения и закрыть Windows, а теперь проверьте, устранена ли проблема с Discord.
Как всегда, я надеюсь, что это руководство поможет вам решить вашу проблему и что вы сможете продолжать общаться со своими друзьями на своих серверах Discord без какого-либо нежелательного звука или внутриигрового звука.
Если вам нужна дополнительная помощь для Discord, ознакомьтесь с этими другими статьями: