Исправление Minecraft не запускается в Windows 10: Minecraft — одна из самых популярных игр всех времен. Его простой дизайн делает ее одной из самых доступных игр, но также и одной из игр, в которых есть множество вещей, которые вы можете делать.
Вы можете играть в режиме выживания, где вам нужно будет выжить несколько ночей против зомби, скелетов, пауков и других монстров, которые попытаются вас убить. Вам нужно будет преследовать коров, свиней и кур, но вы также можете выращивать растения, чтобы обеспечить себя едой.
В этой игре нет ничего невозможного, и если в вашем доме есть дети, эта игра — одна из самых безопасных во всем игровом сообществе.
Хотя эта игра получает несколько обновлений через официальный лаунчер, бывают случаи, когда она не хочет запускаться, и вы в конечном итоге расстраиваетесь, потому что не можете играть в свою любимую игру.
Несколько пользователей и я знали об этой проблеме, и мне сообщалось о множестве исправлений и обходных путей для устранения этой проблемы. Из всех этих советов, решений и хаков я собрал лучшие, которые неизбежно помогут вам исправить ваш Minecraft, а не открывать проблемы.
Итак, давайте начнем с первых способов исправить то, что Minecraft не запускается в Windows 10.

Способ №1: убить процесс Minecraft
Minecraft иногда зависает, и это может быть причиной того, что вы не можете открыть игру в Windows 10. Один из самых быстрых способов решить эту проблему — завершить процесс Minecraft и перезапустить игру. Вы можете сделать это, выполнив следующие действия.
- Для этой задачи вам нужен Диспетчер задач, чтобы открыть его нажмите клавиши Ctrl + Сдвиг + Esc
- После открытия нажмите на Подробнее параметры
- Теперь вы увидите все запущенные процессы на вашем компьютере. Там найти Майнкрафт или Ява и щелкните по нему правой кнопкой мыши, и чтобы убить процесс, выберите вариант Завершить задачу
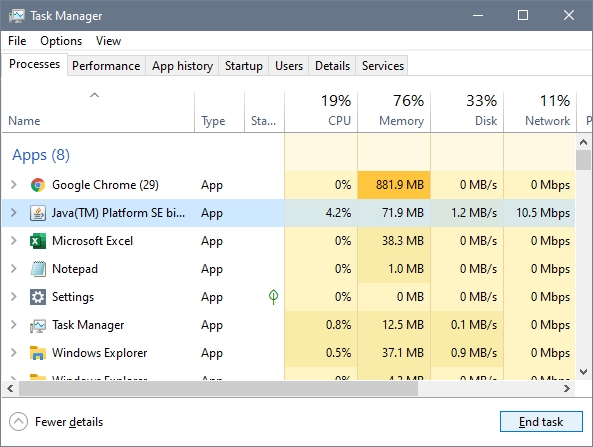
- Теперь закройте диспетчер задач и запустите Minecraft.
Способ № 2: Устранение неполадок приложений Магазина Windows
Этот метод применим к версии Minecraft для Магазина Windows. Если вы купили Minecraft в Microsoft Store, вы можете использовать полезное средство устранения неполадок, которое найдет проблемы в игре, а затем устранит их автоматически. Чтобы запустить его, выполните следующие действия:
- Сначала откройте утилиту «Настройки» с помощью сочетания клавиш Победить + я
- Когда вы откроете эту утилиту, нажмите на раздел Обновление и безопасность
- Там слева вы увидите несколько вариантов, нажмите на Устранение неполадок
- Справа прокрутите вниз и нажмите на опцию Приложения Магазина Windows а затем нажмите на кнопку Запустите средство устранения неполадок
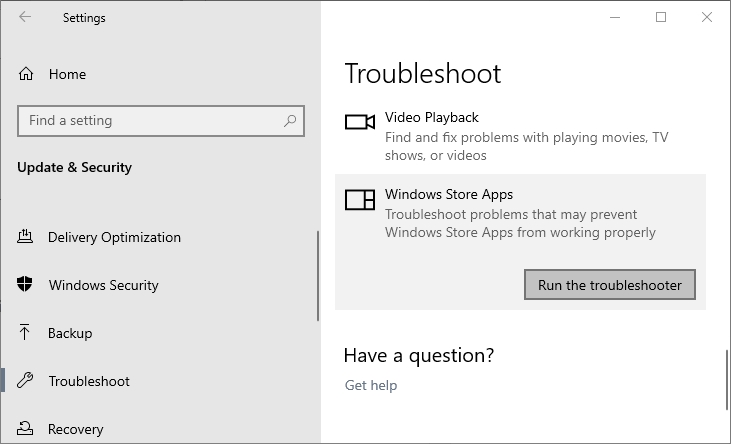
- Инструмент запустится автоматически, чтобы выявить проблемы в ваших приложениях Магазина Windows, а также в Minecraft. Возможно, вам нужно выбрать приложение. Там выберите Minecraft и позвольте Windows автоматически исправить проблемы с запуском.
Способ № 3: Запустите Minecraft от имени администратора
Некоторые из причин, по которым Minecraft не хочет запускаться, могут заключаться в том, что ему нужны некоторые индивидуальные разрешения. По умолчанию при установке игры разрешения будут предоставлены, но в некоторых случаях вам необходимо запустить игру с правами администратора, чтобы иметь возможность запустить ее успешно. Вы можете легко сделать так:
- Во-первых, убедитесь, что вы закрыли Minecraft полностью, используя первый метод, затем перейдите на рабочий стол.
- Щелкните правой кнопкой мыши на Шахтерское ремесло ярлык и в открывшемся меню нажмите на Характеристики
- Там перейдите к Совместимость вкладку и поставьте галочку Запустите эту программу от имени администратора
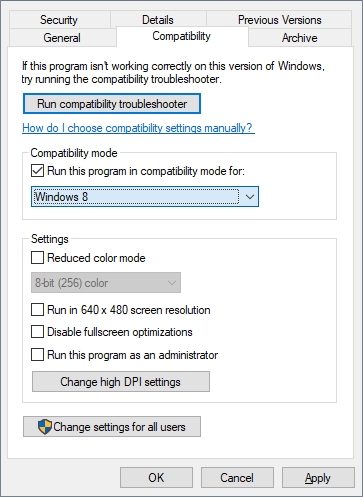
- Нажмите «Применить» и ХОРОШО чтобы сохранить изменения, а затем запустить Шахтерское ремесло
Способ № 4: сброс Магазина Windows
Когда вы не можете запустить Minecraft, установленный из Магазина Microsoft, возможно, в этом магазине есть какая-то проблема, которая не позволяет вам играть в вашу любимую игру. Вы можете попробовать перезапустить этот магазин, выполнив следующие простые шаги:
- Для сброса Microsoft Store нужно выполнить команду, для этого нажать клавиши Победить + р
- В открывшееся окно нужно скопировать команду:
wsreset.exe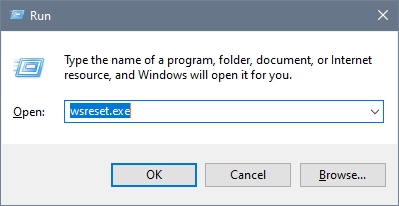
- Наконец, нажмите Enter, чтобы запустить команду, а затем попробуйте перезапустить Minecraft, чтобы проверить, было ли исправлено.
Способ №5: Запустите Minecraft в режиме совместимости с Windows 8
Другая причина, по которой Minecraft не открывается, может заключаться в проблемах совместимости, которые средство устранения неполадок выше не может исправить. В этом случае вам нужно запустить эту игру в режиме совместимости с Windows 8, выполнив следующие действия:
- Еще раз убейте процесс Minecraft из диспетчера задач, а затем перейдите на рабочий стол.
- Там щелкните правой кнопкой мыши на Шахтерское ремесло ярлык и выберите Характеристики
- Вернитесь к Совместимость вкладку, и там нужно поставить галочку Запустите эту программу в режиме совместимости для
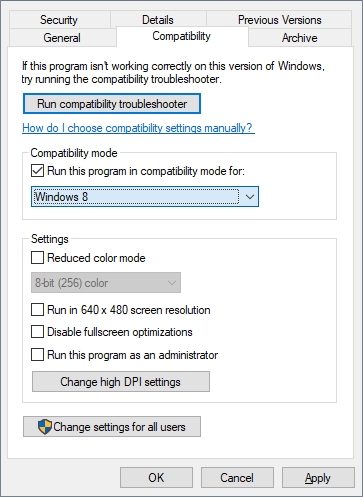
- Наконец, под этим полем вам нужно открыть раскрывающееся меню и выбрать вариант Окна 8
- Нажмите «Применить», чтобы сохранить изменения, а затем закройте окно «Свойства».
- Запустите Minecraft, и, надеюсь, он запустится без проблем.
Способ № 6: отключить антивирус
Это быстрый обходной путь, который также может попытаться исправить проблемы с открытием Minecraft. Возможно, ваш антивирус мешает работе Магазина Windows, и это замедлит работу Minecraft или не позволит ему открыться.
Вы можете попытаться временно отключить антивирус, чтобы решить эту проблему, и вы можете легко сделать это с панели управления антивирусом, следуя документации по антивирусу.
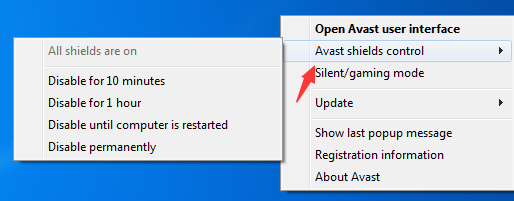
Примечание: Этот метод применим только к стороннему программному обеспечению безопасности, Защитник Windows не мешает его процессам, таким как Магазин Windows.
Способ № 7: обновить видеокарту
Minecraft не запускается по нескольким причинам, и иногда вы можете получить предупреждающее сообщение, показывающее, в чем проблема. Когда вы пытаетесь открыть, Minecraft не выдает вам никаких сообщений. Это может означать, что ваши видеокарты устарели или вообще не установлены.
Вы можете попробовать обновить видеокарту, чтобы решить эту проблему и продолжать играть без проблем.
- В Windows 10 щелкните правой кнопкой мыши Стартовое меню и выберите вариант Диспетчер устройств
- Оказавшись там, вы увидите все свои устройства, разверните раздел Адаптер дисплея и щелкните правой кнопкой мыши устройство с видеокартой
- В открывшемся меню нажмите на опцию Обновить драйвер
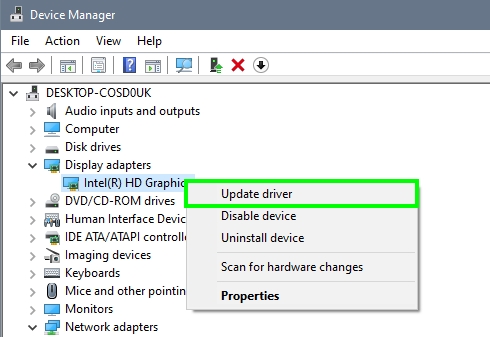
- Наконец, в открывшемся окне выберите параметр «Автоматический поиск драйверов», чтобы Windows могла искать файлы в Интернете. Когда процесс завершится, перезагрузите компьютер, а затем попробуйте открыть Minecraft.
Способ № 8: переустановите Minecraft
Что ж, пришло время, когда вам нужно будет выполнить окончательный процесс, если вы не можете правильно запустить Minecraft, переустановите игру.
Чтобы выполнить этот процесс, у вас есть несколько вариантов, но в этом руководстве я покажу вам, как это сделать в Windows 10.
- Вам нужно открыть окно «Выполнить» с помощью ярлыка Победить + р
- Туда скопируйте команду
%AppData%и нажмите на ХОРОШО чтобы начать процесс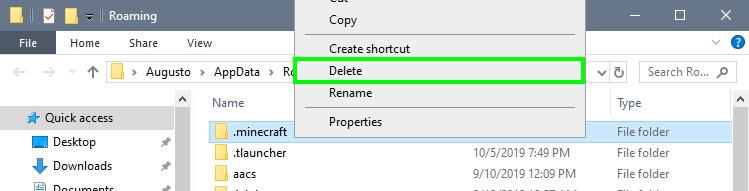
- Когда откроется проводник, щелкните правой кнопкой мыши папку .minecraft, а затем нажмите «Удалить», чтобы удалить Minecraft.
- Теперь откройте лаунчер и дайте ему установить Minecraft с нуля.
Подведение итогов
Это были лучшие советы и методы, которые помогут вам решить проблемы с запуском Minecraft в Windows 10. Если вам нужна дополнительная помощь или помощь, вы можете связаться со мной в разделе комментариев ниже.
Если вам удалось решить проблему, здесь я оставлю некоторые другие проблемы, связанные с Minecraft, которые могут вам помочь: