Совместное использование экрана стало нормой для многих. Людям больше не нужно вручную отправлять файлы своим друзьям и коллегам. Вместо этого они могут заходить на свои компьютеры и обмениваться информацией в режиме реального времени, но это выходит далеко за рамки просто файлов и документов.
Вы также можете делиться играми, работать над одними и теми же проектами и программами, которые вы сейчас используете. Вот почему очень важно, чтобы эта функция всегда работала, когда вам нужно ее использовать. Но мы не живем в идеальном мире, и вы можете время от времени сталкиваться с проблемами, пытаясь поделиться своим экраном.
Если вы используете Mac и ваш общий доступ к экрану не работает, вы попали в нужное место. Эта статья расскажет вам о некоторых быстрых исправлениях. Продолжайте читать, чтобы узнать больше.
Исправление неправильной работы общего доступа к экрану на Mac
Если ваши приложения для демонстрации экрана не работают на вашем Mac, возможно, функция «Совместное использование экрана» на вашем Mac не включена. Вот как включить эту функцию:
- Перейдите в «Системные настройки» на вашем Mac».

- Выберите «Общий доступ».
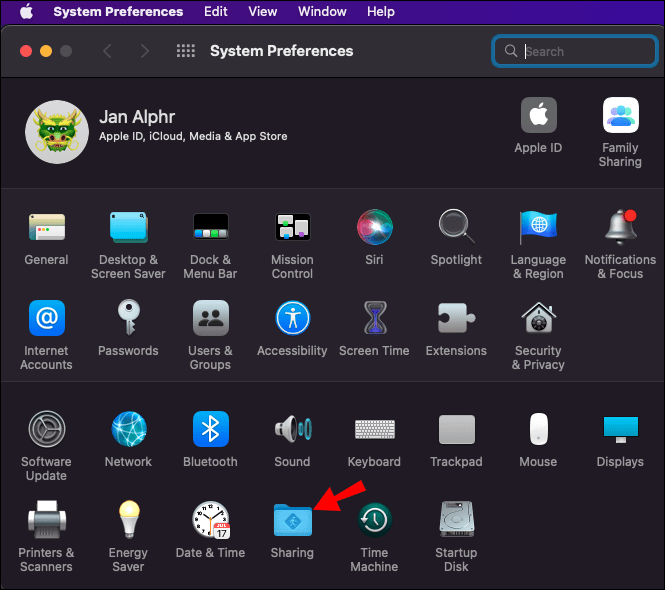
- Убедитесь, что опция «Совместное использование экрана» отмечена.
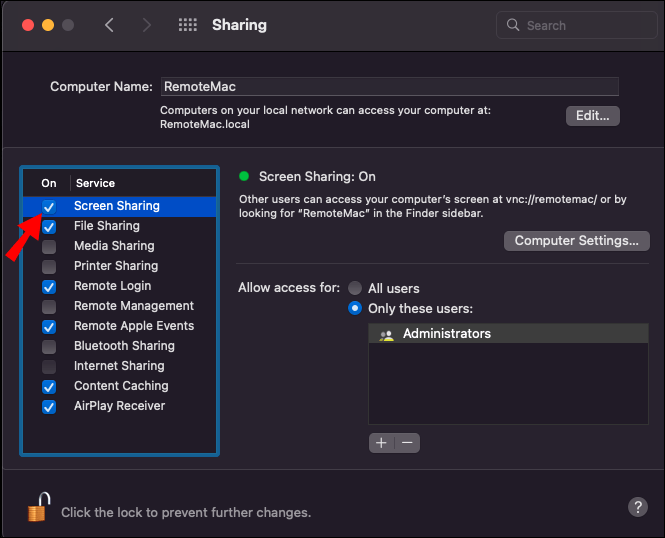
- Если совместное использование экрана по-прежнему не работает после настройки параметров, как показано выше, снимите и снова установите флажок «Совместное использование экрана».
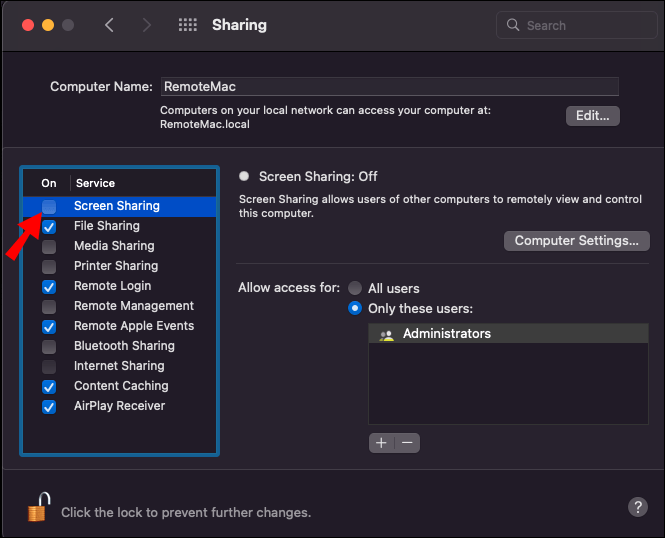
Приложение, которому вы пытаетесь поделиться своим экраном, может не иметь разрешения на запись экрана. Вот как разрешить приложению это делать:
- «Запустить системные настройки».

- Выберите «Безопасность и конфиденциальность».
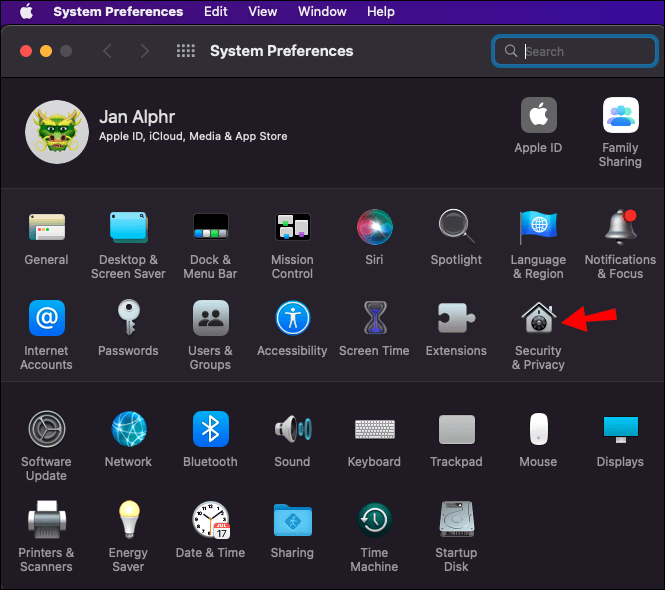
- Откройте вкладку «Конфиденциальность».
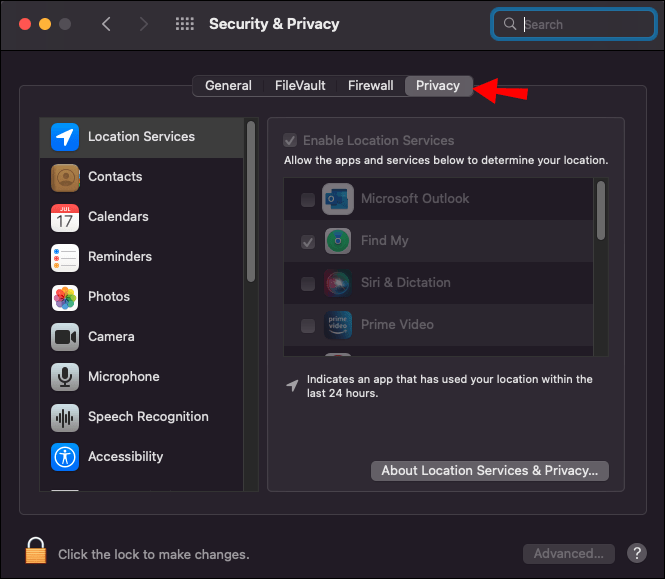
- Нажмите «Запись экрана» на левой боковой панели».
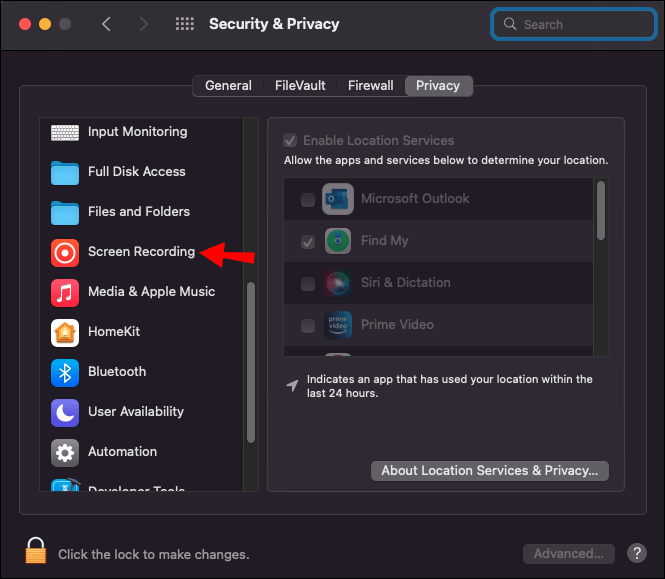
- Нажмите значок замка в левом нижнем углу экрана, чтобы активировать изменения.
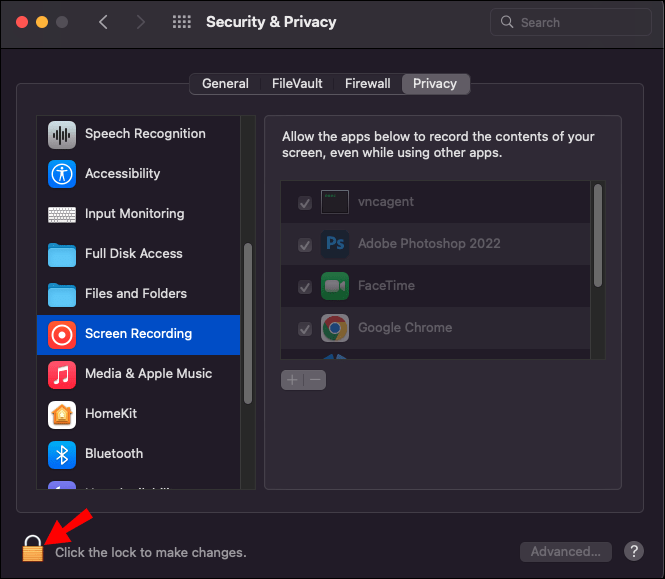
- Установите флажок рядом с приложением, которое не позволяет вам делиться своим экраном.
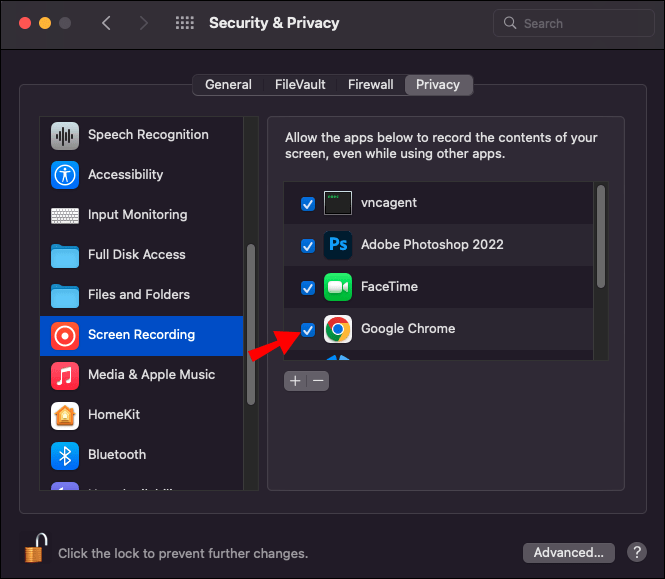
Отключить функцию удаленного управления
У компьютеров Mac есть функция управления, которая позволяет вам управлять устройством с помощью приложения Apple Remote Desktop, даже если вы не находитесь рядом с локальным компьютером. К сожалению, вы не можете поделиться своим экраном, если эта функция включена. Вот как это отключить:
- Перейдите в «Системные настройки».

- Нажмите «Общий доступ».
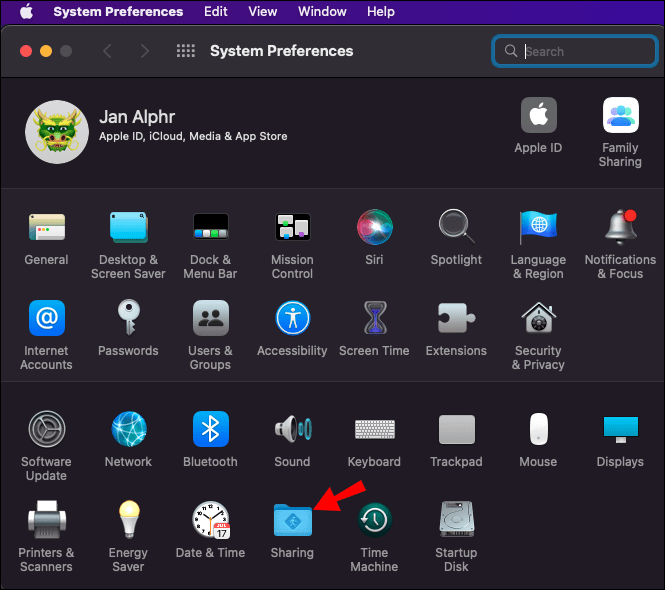
- Снимите флажок «Удаленное управление», если он установлен.
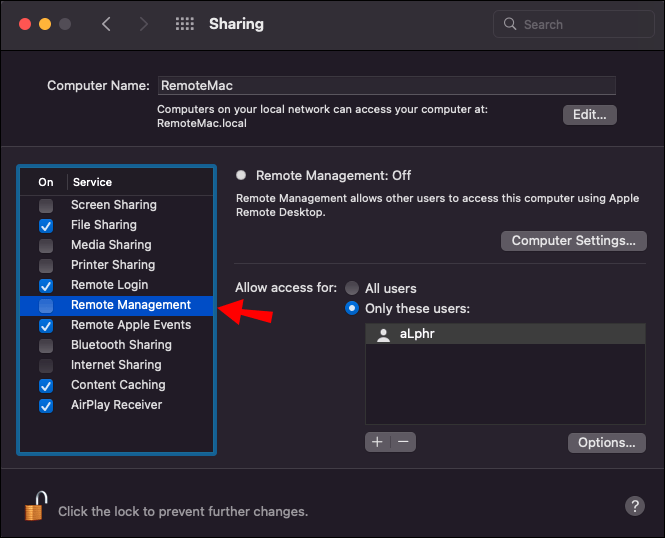
- Включите «Общий экран» в том же окне.
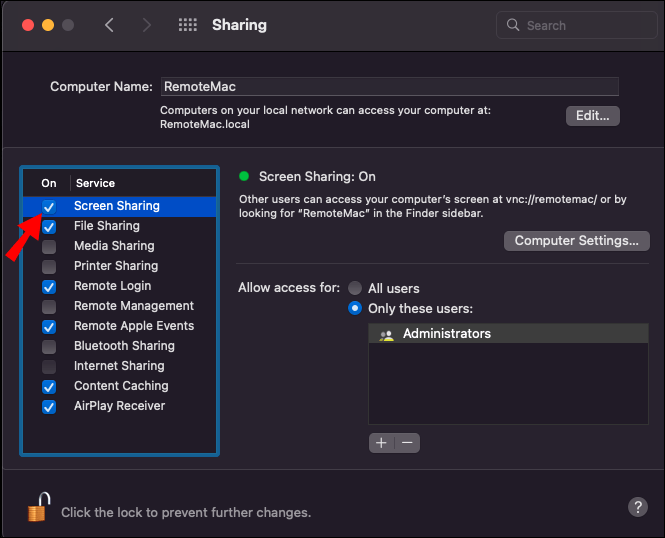
Переключиться на учетную запись администратора
На Mac вам нужны права администратора, чтобы поделиться своим экраном с другими пользователями. Если вы вошли в систему как гость и хотите поделиться своим экраном, вместо этого переключитесь на учетную запись администратора. Вот как это сделать:
- Щелкните имя пользователя в строке меню.
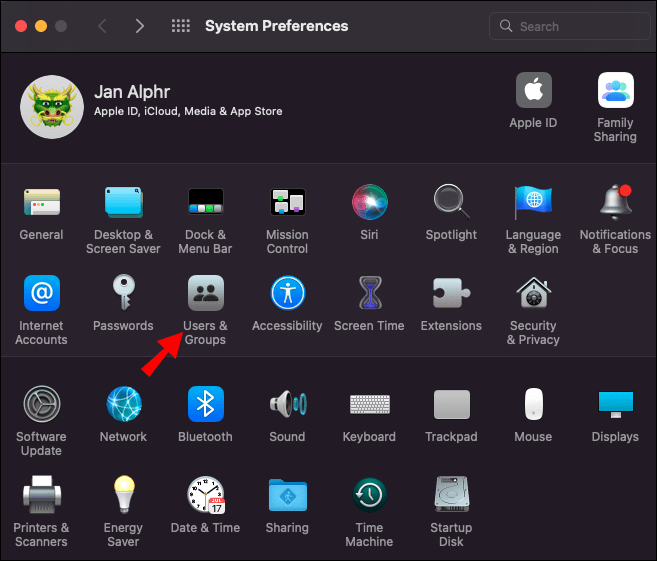
- Выберите учетную запись администратора.
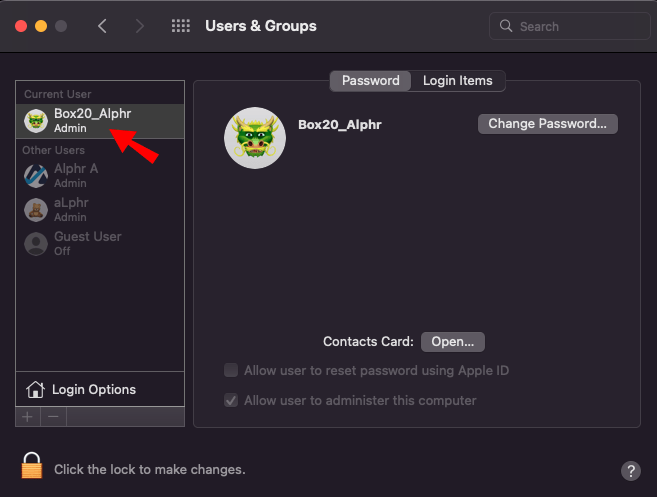
- Введите пароль учетной записи для входа.
Перезапустите приложение
Если какое-то приложение не позволяет вам делиться своим экраном с другими пользователями, рассмотрите возможность его перезапуска. Быстрая перезагрузка может исправить различные программные ошибки, которые могут быть причиной проблемы. Если это не решит проблему, попробуйте перезагрузить компьютер.
Исправить неработающий общий доступ к экрану в Discord на Mac
Discord — это больше, чем приложение для обмена сообщениями. Вы можете использовать его для обмена играми и другими приложениями, работающими на вашем рабочем столе. Если эта функция не работает, вот несколько быстрых исправлений, которые помогут вам решить проблему.
Убедитесь, что у Discord есть разрешения на запись экрана
Чтобы включить запись экрана для Discord, выполните следующие действия:
- Запустите «Система и настройки».

- Нажмите на значок «Безопасность и конфиденциальность».
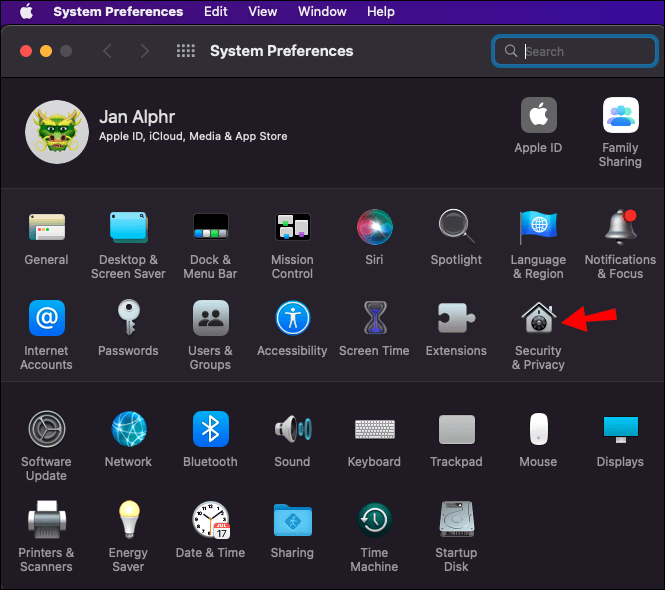
- Перейдите на вкладку «Конфиденциальность» и включите «Запись экрана».
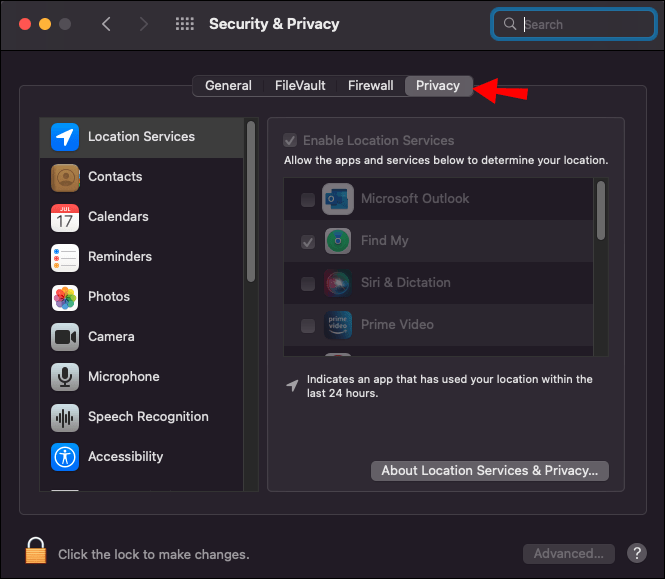
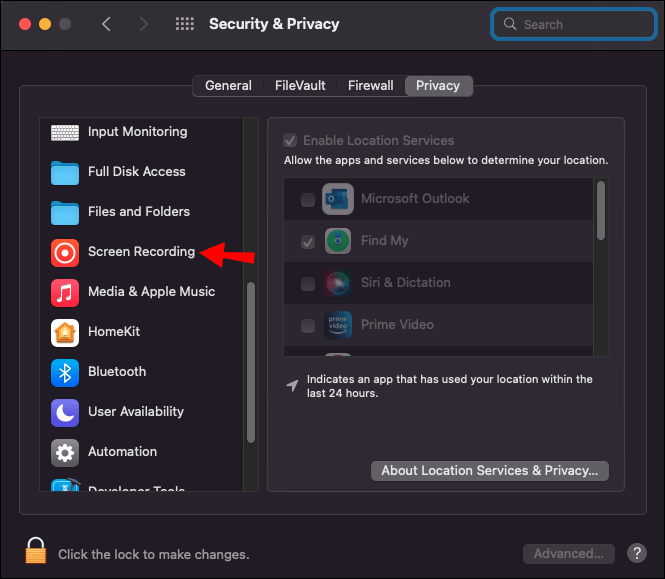
- Щелкните значок замка, чтобы активировать изменения.
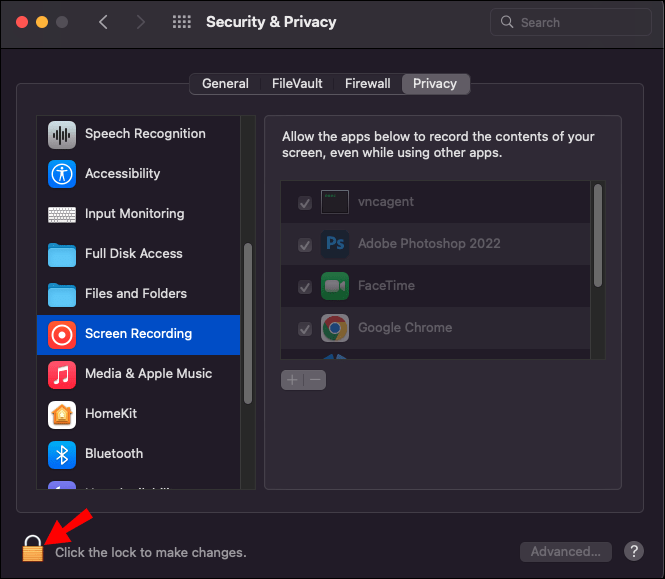
- Выберите опцию «Раздор».
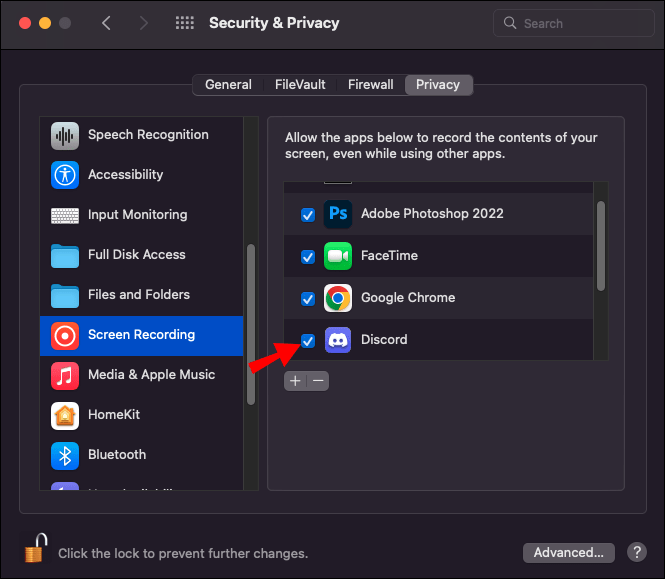
- Выйдите из Discord и перезапустите приложение.
Кроме того, вы можете полностью перезагрузить компьютер.
Включить оконный режим
Discord не поддерживает демонстрацию экрана для приложений, работающих в полноэкранном режиме. Попробуйте свернуть окно и посмотрите, поможет ли это.
Отключить аппаратное ускорение
Совместное использование экрана — это энергоемкая и требовательная к графике функция, которая может вызвать скачки нагрузки на ЦП. Задержки и сбои могут быть незаметны на новых и более быстрых компьютерах Mac, но этого нельзя сказать о старых компьютерах Mac. Если вы работаете на более старом Mac, рассмотрите возможность отключения «Аппаратного ускорения», чтобы оптимизировать производительность вашего компьютера. Вот как это сделать:
- В приложении Discord откройте «Настройки».
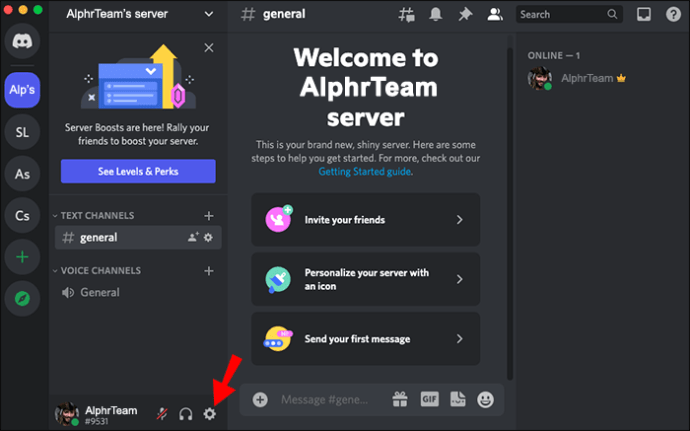
- Перейдите в «Аудио и видео», а затем в «Видеокодек».
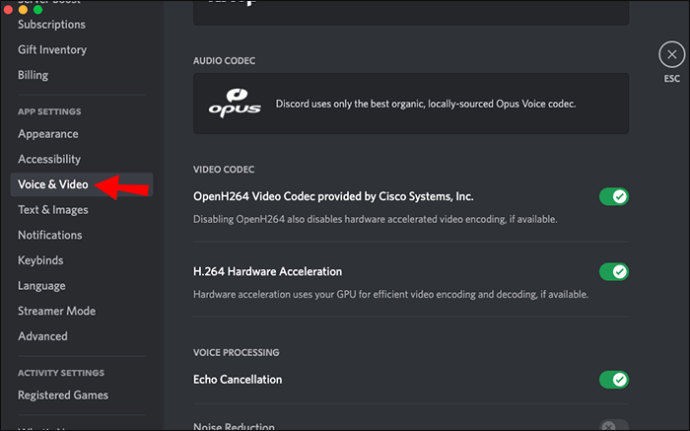
- Отключите переключатель рядом с «Аппаратное ускорение H.264».
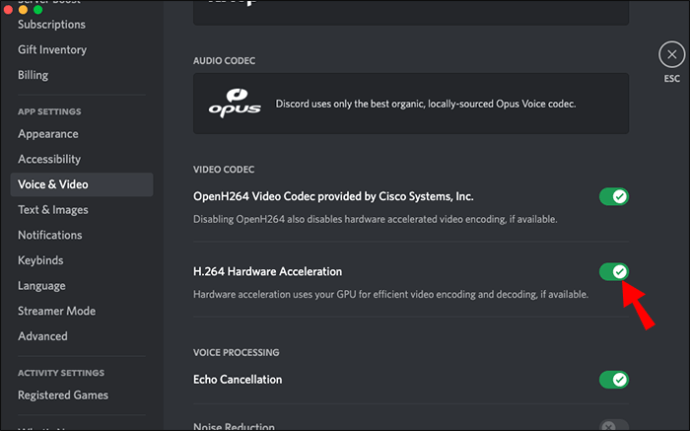
Удалите и переустановите Дискорд
Если ничего не помогает, вы также можете попробовать удалить и переустановить приложение. Удаление приложения и удаление всех связанных данных приведет к удалению всех поврежденных файлов, которые могут привести к неправильной работе общего доступа к экрану. Вот краткое изложение процесса:
- Перейдите в «Finder» и откройте окно «Приложения».
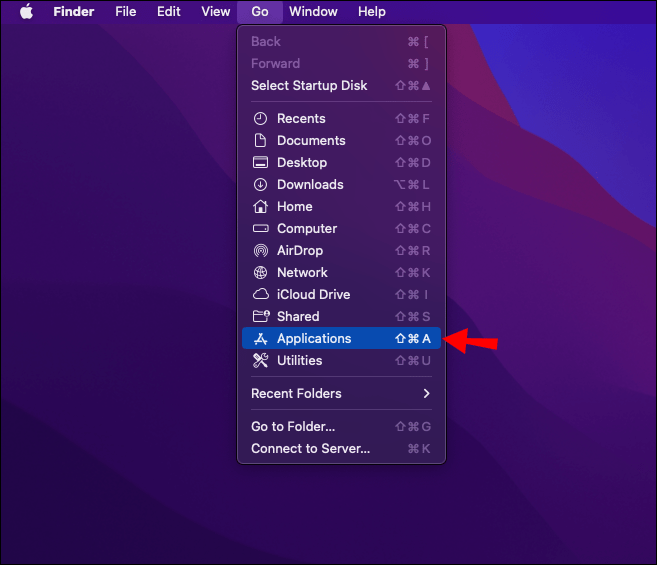
- Перейдите в «Discord» и щелкните по нему правой кнопкой мыши.
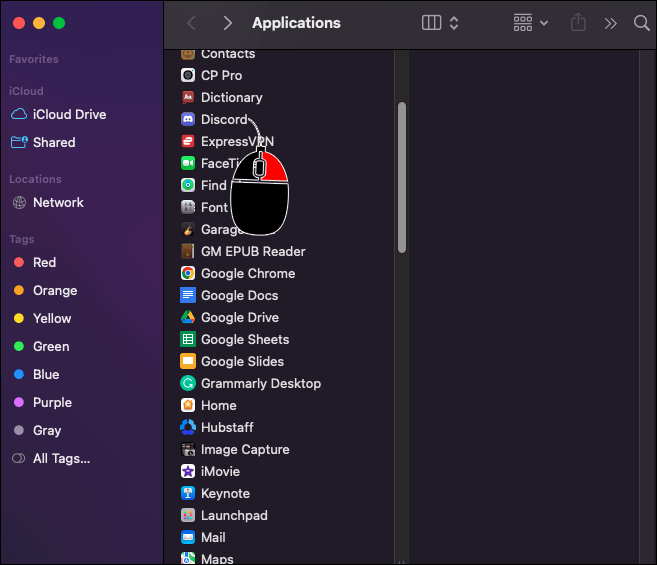
- Выберите «Переместить в корзину».
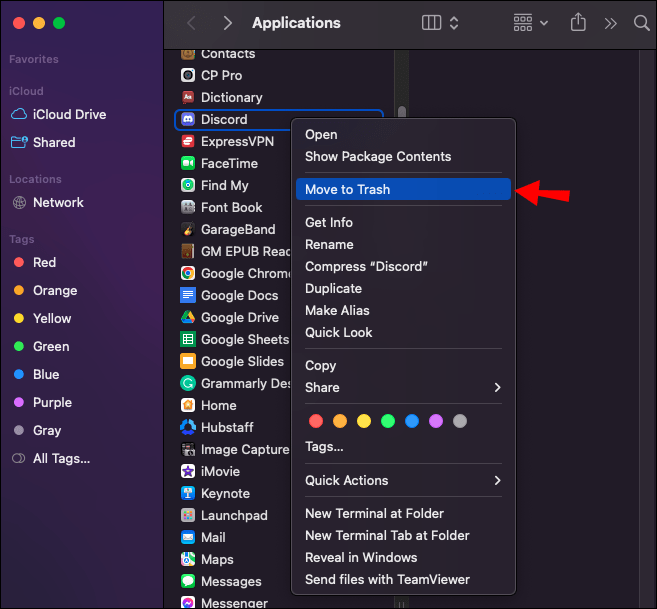
- Выберите «Перейти», затем «Перейти к папке».
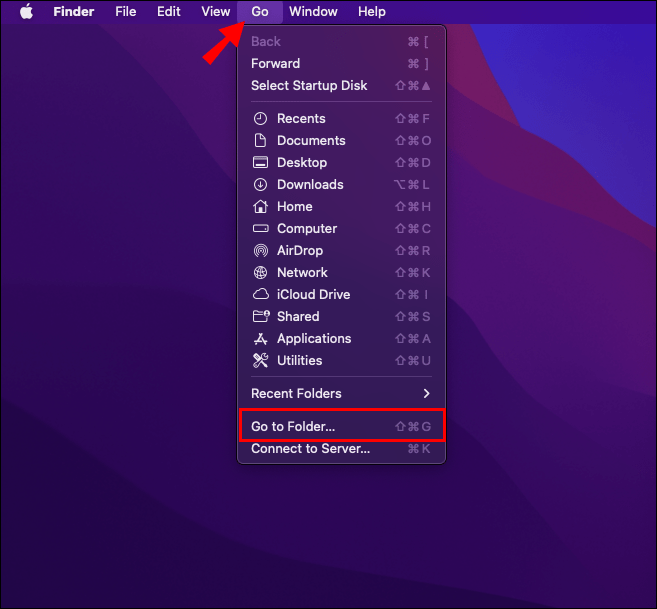
- Введите «/Library/Application Support/» и нажмите «Перейти».
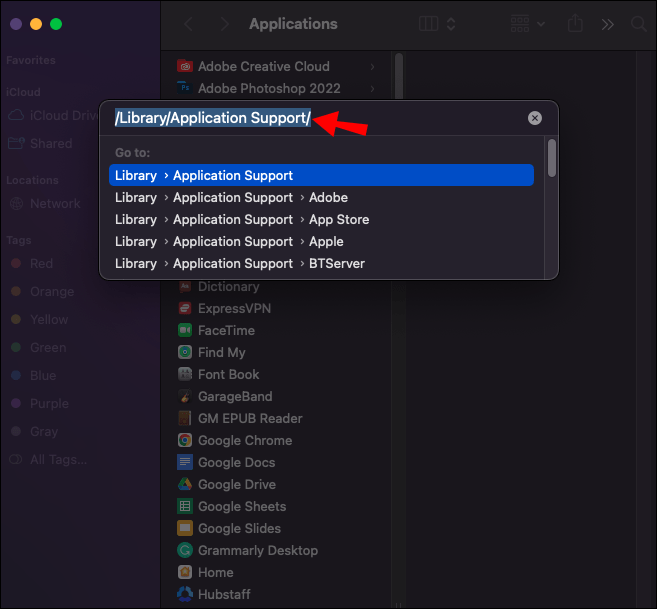
- Щелкните правой кнопкой мыши папку «Discord» и выберите «Переместить в корзину».
- Вернитесь к «Перейти к папке» и введите «~/Library/Application Support».
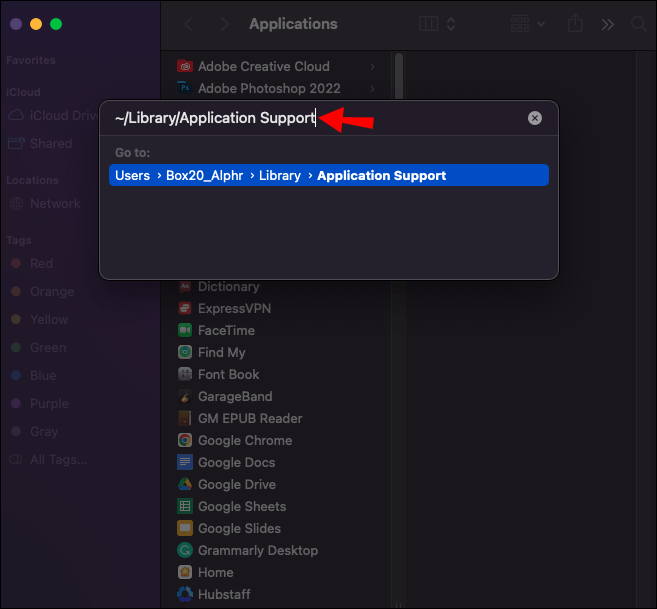
- Если файл «Discord» все еще существует, удалите его.
- Перезагрузите компьютер.
Отключить захват экрана с помощью Hi-Tech
Некоторые пользователи сообщают, что отключение «современной функции захвата экрана» в приложении Discord устранило их проблемы с совместным использованием экрана. Вот как отключить эту функцию на вашем компьютере:
- Откройте Discord и нажмите значок настроек.
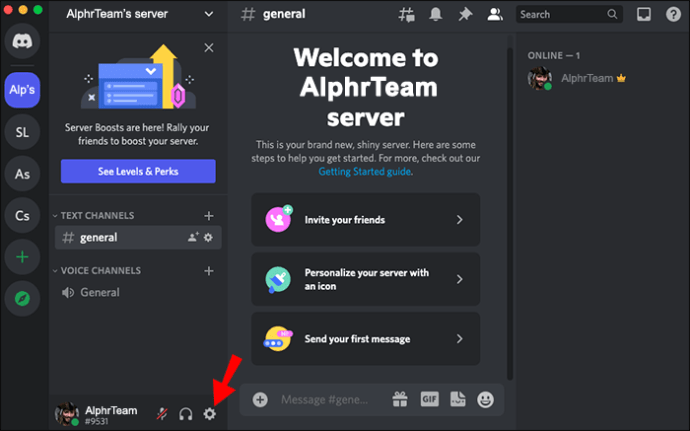
- Перейдите в «Аудио и видео», а затем в «Аудиодиагностика».
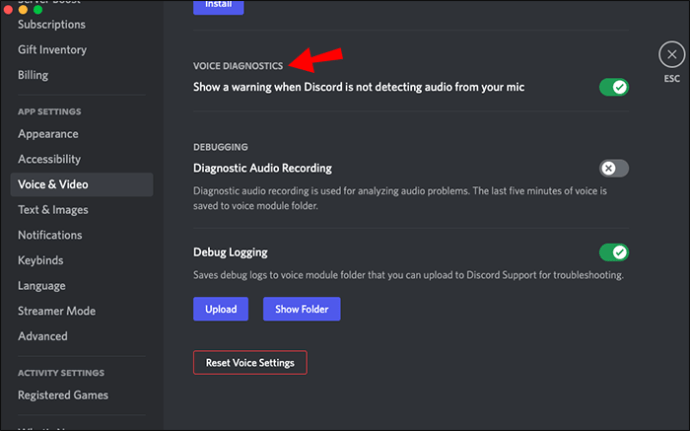
- Отключите переключатель рядом с «Используйте наши новейшие технологии для захвата экрана».
Исправить неработающий общий доступ к экрану на Mac в Microsoft Teams
Если вы не можете поделиться своим экраном в Microsoft Teams. Следуй этим шагам:
- На вашем Mac перейдите в «Системные настройки», а затем в «Безопасность и конфиденциальность».

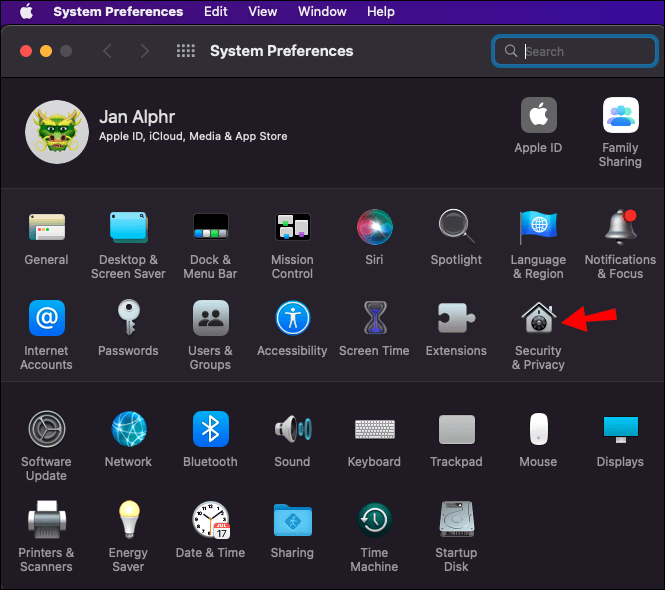
- Откройте вкладку «Конфиденциальность» и выберите «Запись экрана» на левой боковой панели.
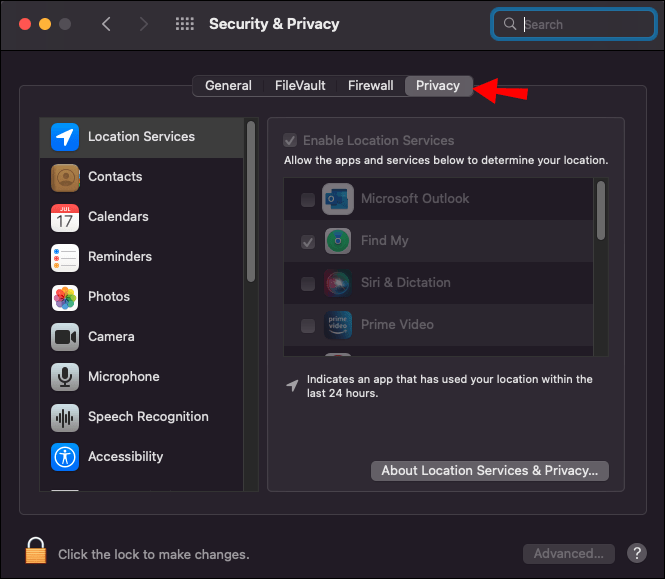
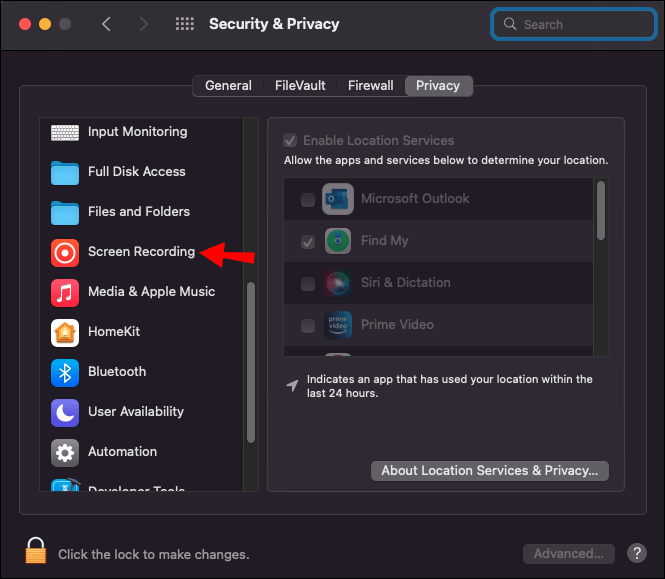
- Установите флажок рядом с «Microsoft Teams».
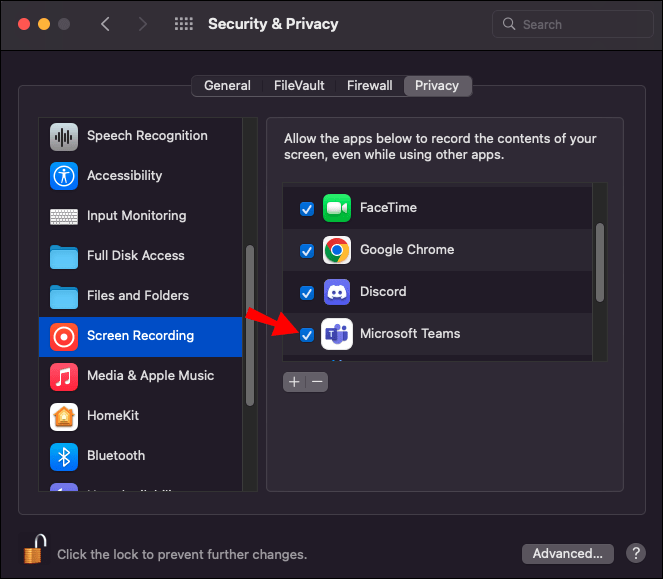
- Если вы по-прежнему не можете поделиться своим экраном, перезагрузите компьютер.
Исправить неработающий общий доступ к экрану в Zoom на Mac
Совместное использование экрана стало полезной функцией во время собраний и презентаций Zoom. Если вы не можете поделиться своим экраном во время сеансов, приложению не разрешено записывать экран вашего компьютера. Дважды проверьте, включена ли эта функция в качестве первого шага в устранении неполадок для возможной причины. Вот как это сделать:
- Откройте «Системные настройки»

- Нажмите «Безопасность и конфиденциальность».
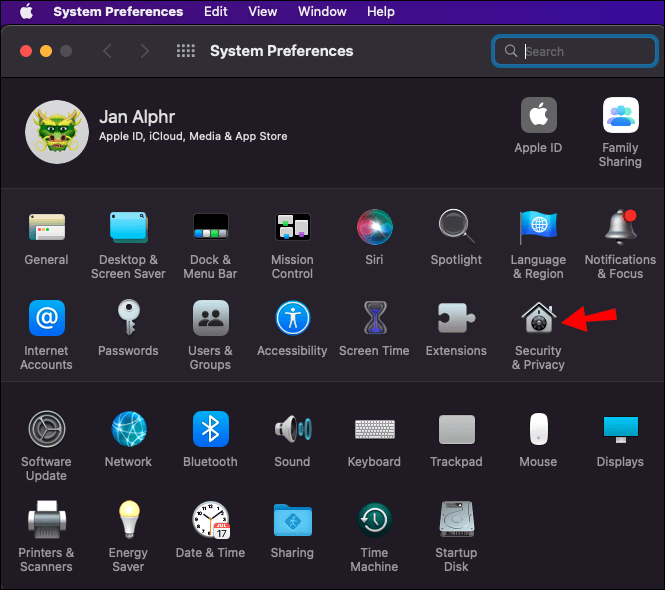
- Откройте вкладку «Конфиденциальность» и выберите «Запись экрана».
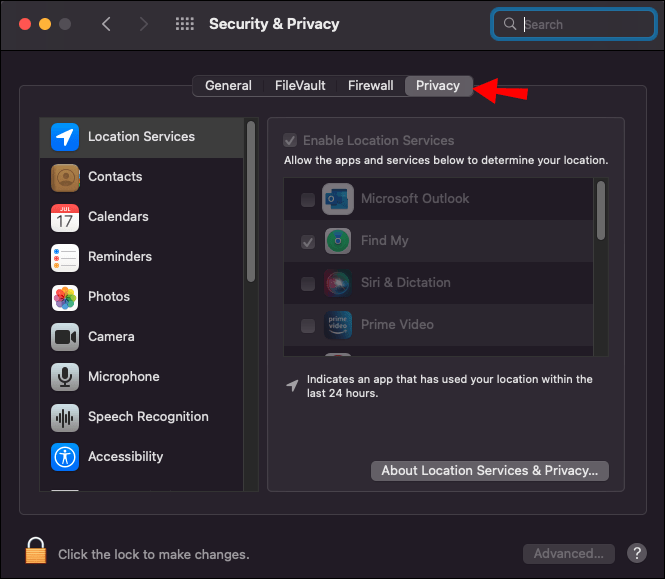
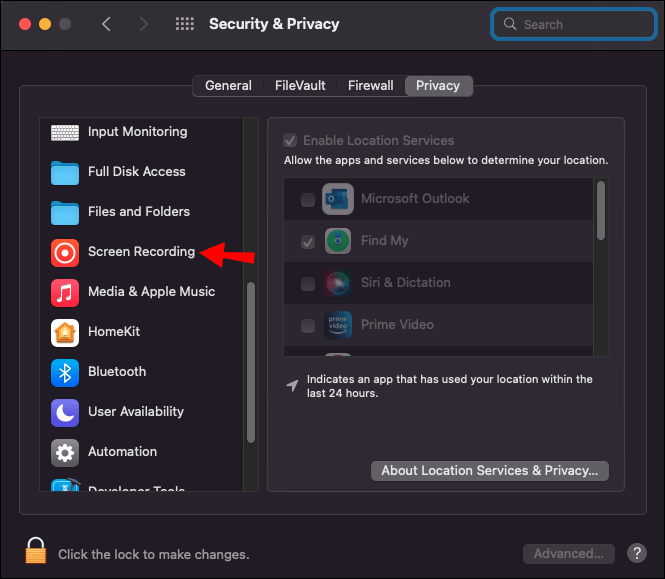
- Убедитесь, что в доступных приложениях выбрано «Увеличение».
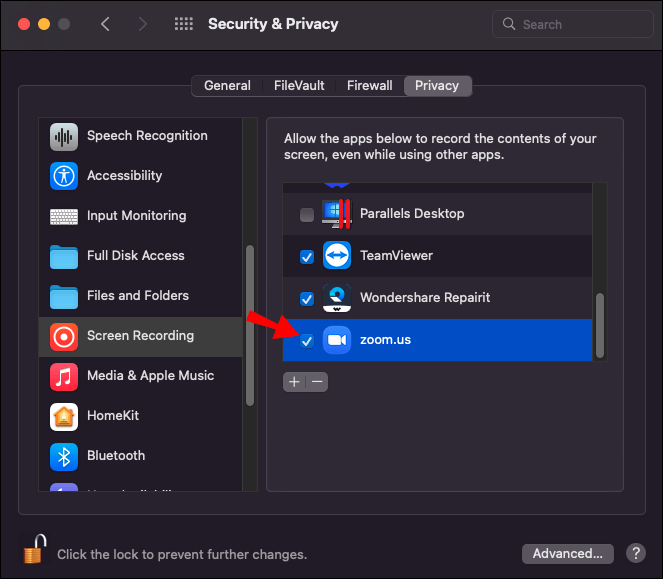
Управление доступом к камере и микрофону
Чтобы поделиться своим экраном с другими во время собраний Zoom, вы должны дать Zoom разрешение на использование как микрофона, так и камеры. Вот как это сделать:
- Перейдите в «Системные настройки»

- Перейдите в раздел «Безопасность и конфиденциальность».
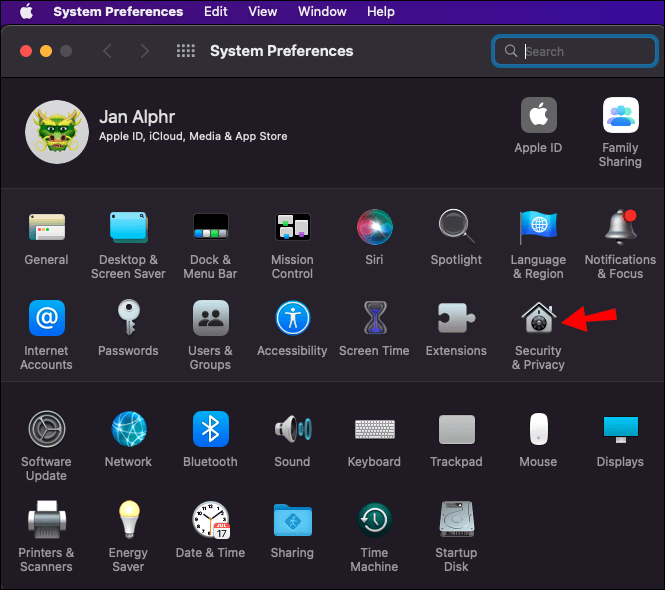
- Выберите «Конфиденциальность».
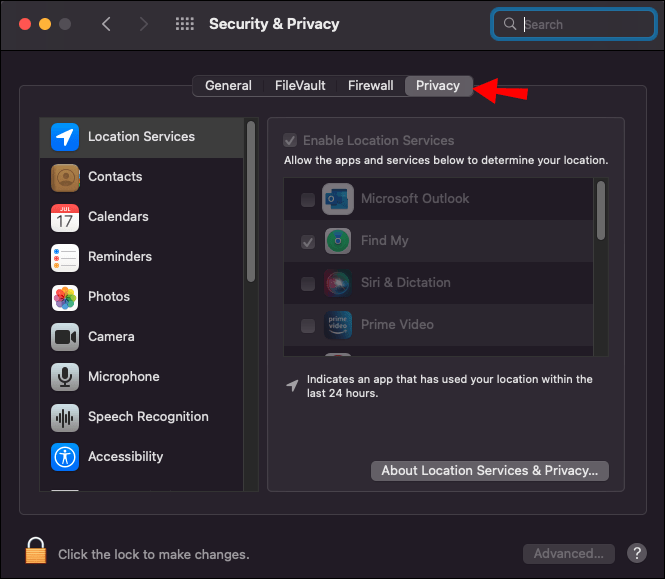
- Выберите «Камера» или «Микрофон».
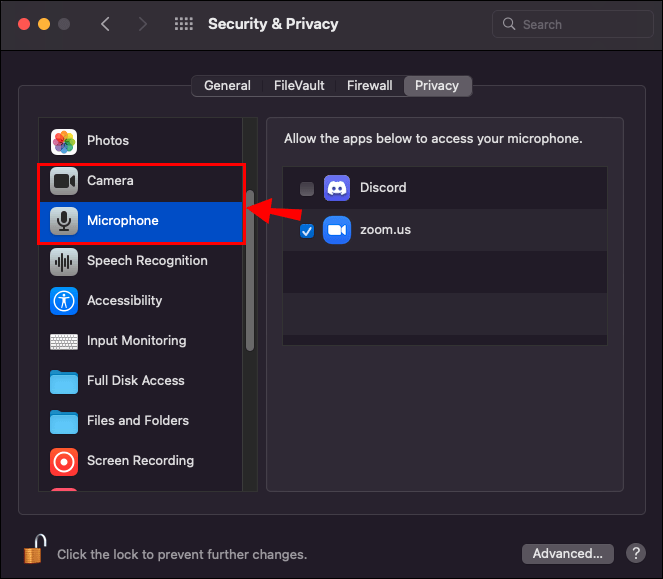
- Установите флажок рядом с «Zoom» или браузером, который вы используете для доступа к Zoom.
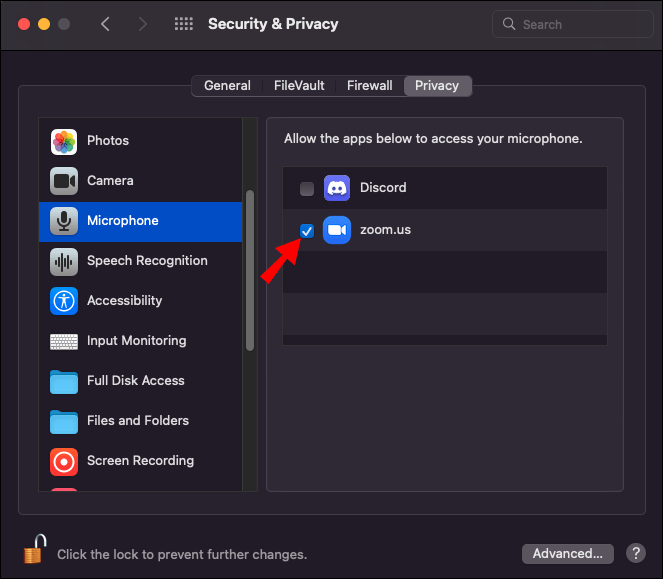
Удалите и переустановите Zoom
Если какие-либо из приведенных выше исправлений не сработали, попробуйте удалить и переустановить приложение. Делая это, вы избавляетесь от поврежденных файлов приложений, которые могут вызывать проблему. Кроме того, вы можете обновить приложение и посмотреть, работает ли функция совместного использования экрана.
Исправить неработающий общий доступ к экрану в FaceTime на Mac
Если вы не можете поделиться своим экраном через FaceTime, попробуйте следующие исправления:
Разрешить запись экрана для приложения
Чтобы включить запись экрана для FaceTime, выполните следующие действия:
- Перейдите в «Системные настройки» на вашем Mac

- Нажмите «Безопасность и конфиденциальность».
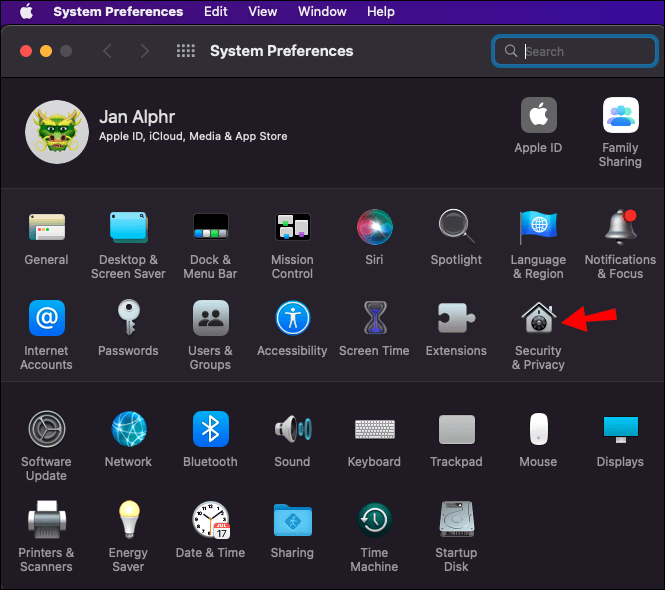
- Перейдите в «Конфиденциальность» и выберите «Запись экрана» на боковой панели.
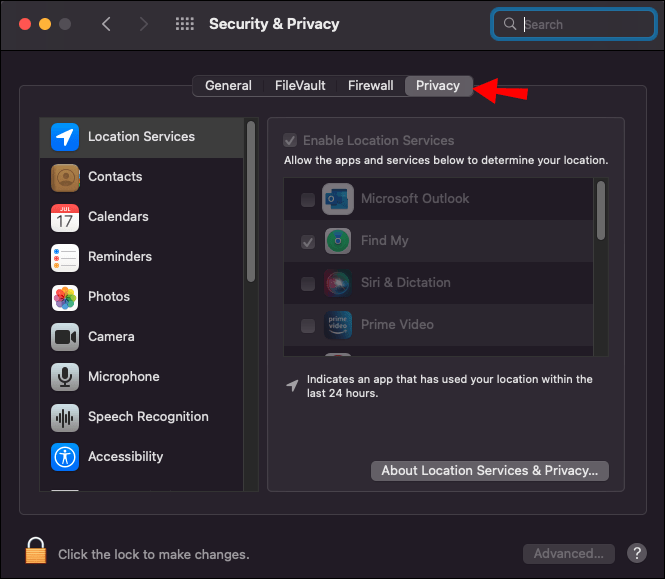
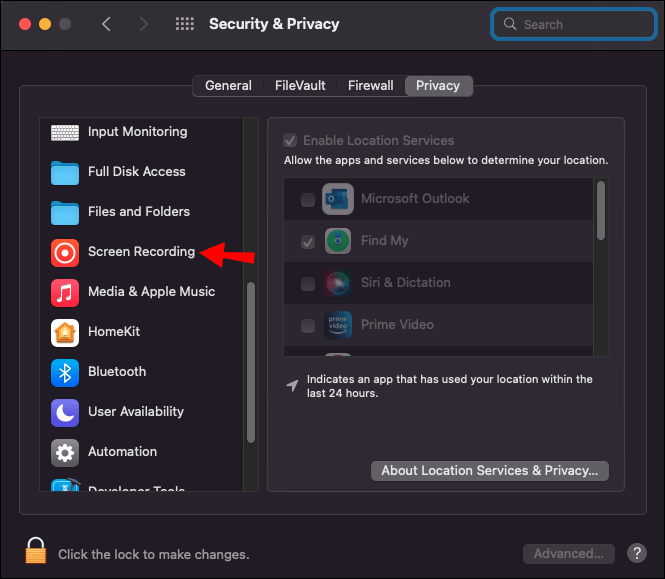
- Нажмите значок замка внизу, чтобы активировать изменения.
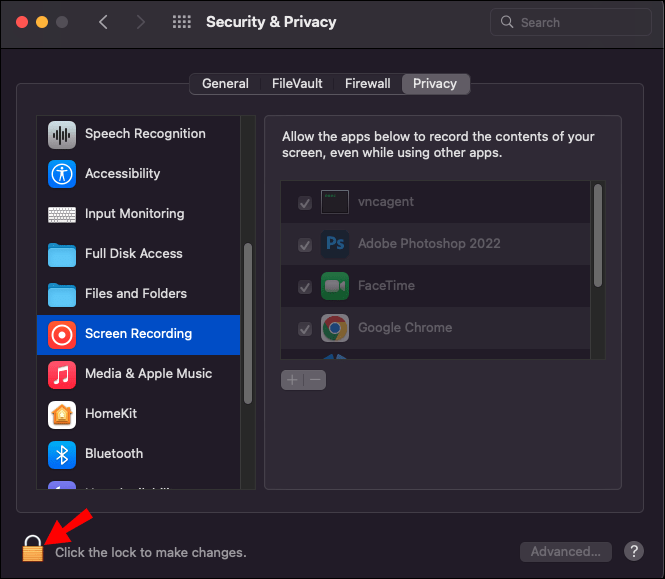
- Установите флажок рядом с «FaceTime».
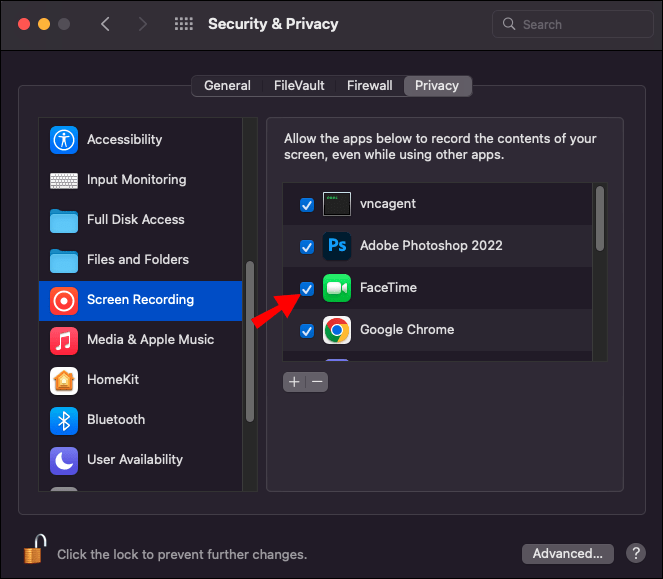
- Если вы по-прежнему не можете поделиться экраном, попробуйте перезагрузить компьютер.
Изменить разрешение экрана
Если у вас низкая скорость интернета и ваш Mac настроен на отображение контента в высоком разрешении, вы, вероятно, столкнетесь с разрывом в разрешении, который может вызвать некоторые проблемы при совместном использовании экрана. Вот как оптимизировать разрешение экрана для наилучшего совместного использования экрана на Mac:
- Перейдите в «Системные настройки»

- Выберите «Дисплеи».
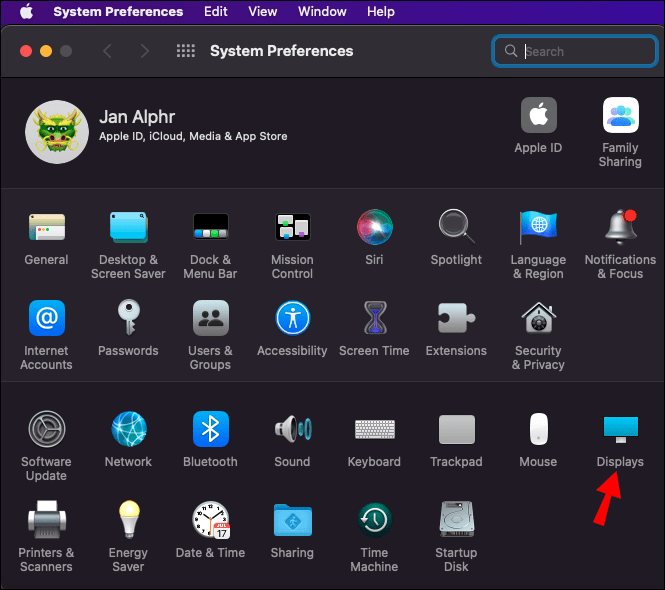
- Выберите меньшее разрешение экрана.
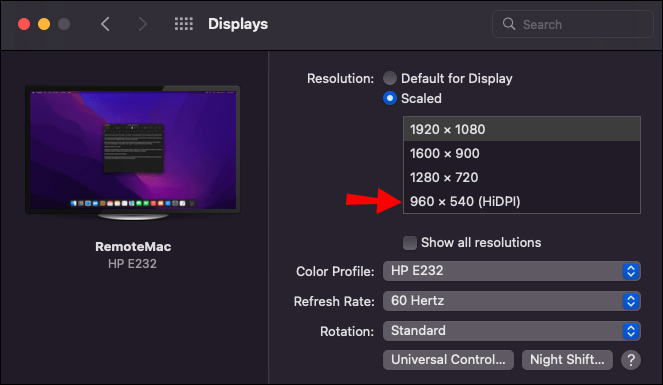
Исправить неработающий общий доступ к экрану в Google Meet на Mac
Онлайн-встречи становятся все более и более популярными, и Google Meet является одним из краеугольных камней в принятии этого нового явления. Поэтому может быть неприятно отсутствие возможности поделиться своим экраном во время важной встречи. Если вы не можете поделиться своим экраном в Google Meet, вот что нужно сделать:
- Откройте «Система и настройки»

- Перейдите в раздел «Безопасность и конфиденциальность».
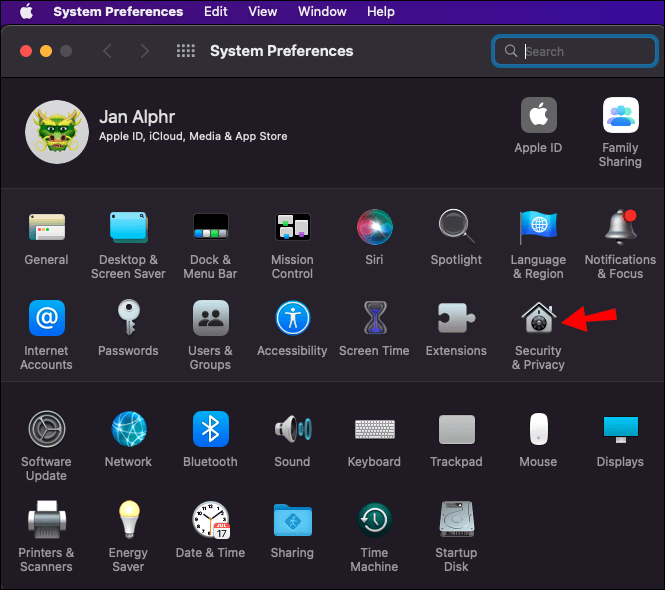
- Перейдите на вкладку «Конфиденциальность».
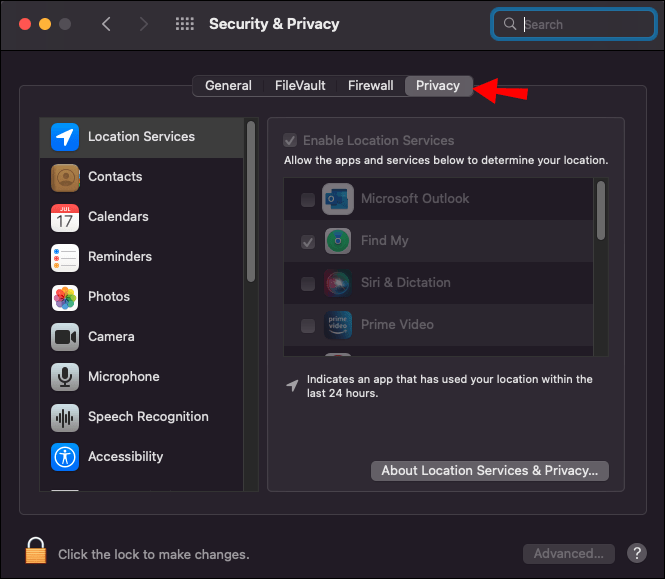
- Выберите «Запись экрана».
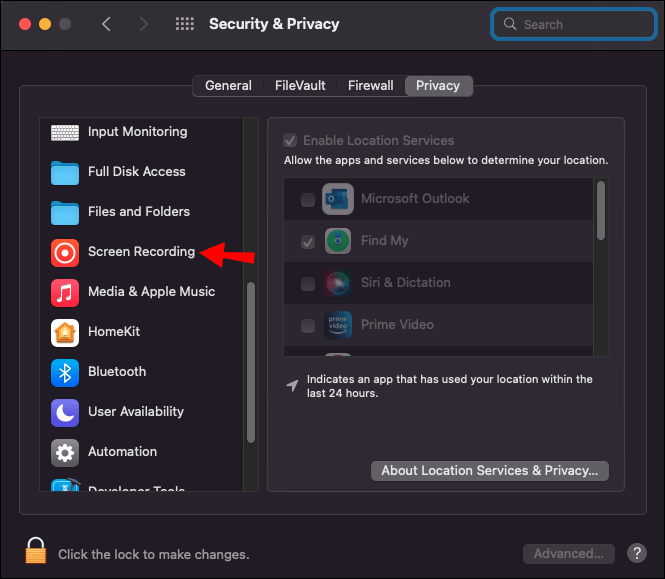
- Щелкните значок замка, чтобы разблокировать изменения.
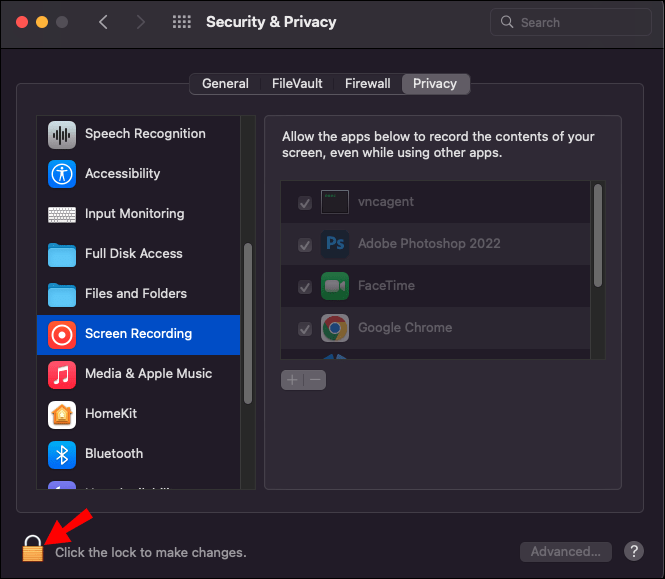
- Убедитесь, что в списке приложений установлен флажок «Google Meet».
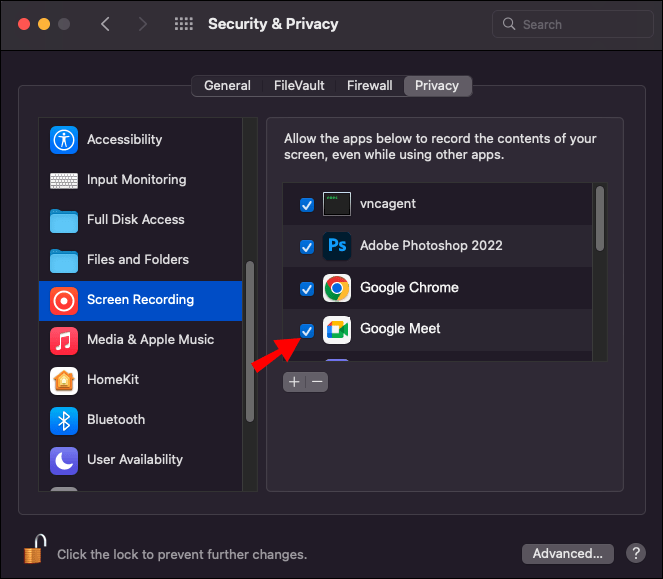
- Перезагрузите компьютер и попробуйте снова поделиться своим экраном в Google Meet.
Исправить неработающий общий доступ к экрану в Skype на Mac
Если у вас возникли проблемы с демонстрацией экрана через Skype, убедитесь, что настройки конфиденциальности приложения позволяют вам записывать экран.
- Откройте «Системные настройки».

- Перейдите в раздел «Безопасность и конфиденциальность».
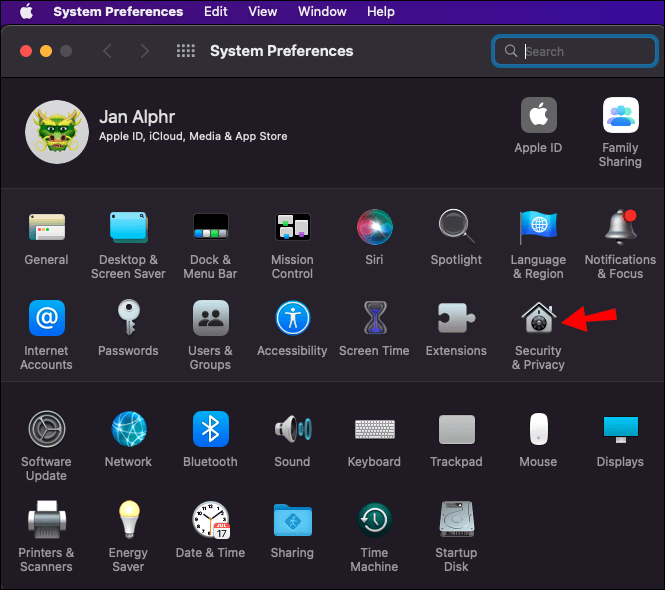
- Перейдите на вкладку «Конфиденциальность» и выберите «Запись экрана».
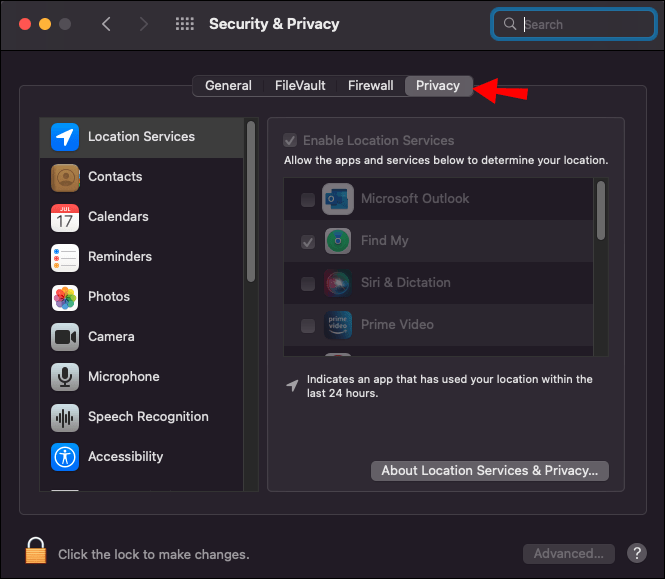
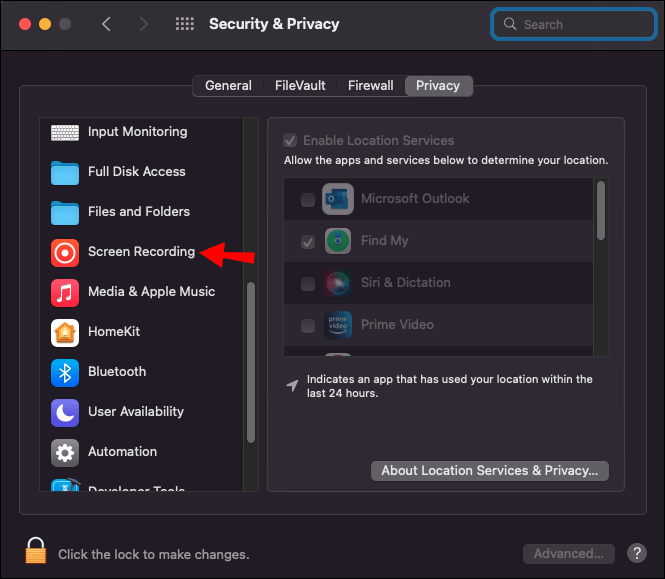
- Щелкните значок замка в левом нижнем углу экрана.
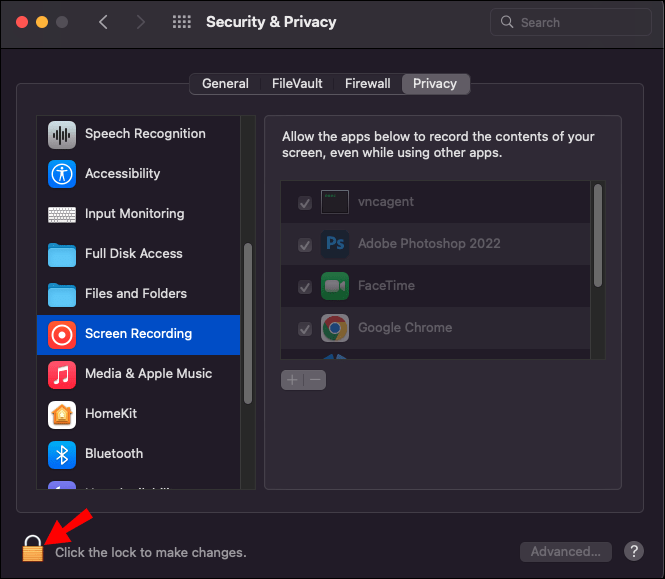
- Убедитесь, что в параметрах установлен флажок «Skype».
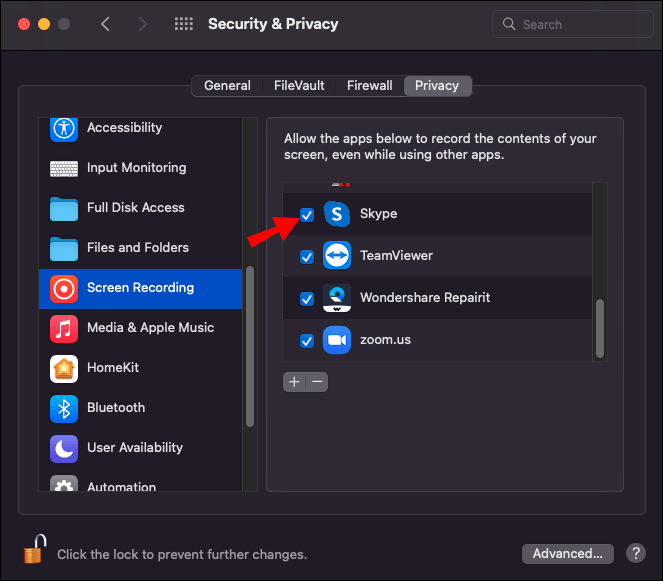
Проверьте свой браузер
Если