У вас есть проблема с обновлением ваших игр в Steam, потому что он всегда зависает при извлечении пакета? В этом посте вы можете узнать несколько простых способов решить эту проблему.
Steam — лучшая игровая платформа, которую вы можете найти за последнее время. Несмотря на то, что были созданы новые, такие как Epic Games Launcher или Origin, популярность и игровая библиотека Steam выигрывают во всех аспектах.
Там вы можете найти игры от ужасов выживания до инди-разработок, которые вы можете установить на свой компьютер бесплатно или за плату.
Одной из особенностей Steam является то, что он всегда будет обновлять ваши игры; поэтому вы сможете решить любую проблему или даже добавить в игру новую механику, например, новые модели, уровни и т. д.
Почти всегда вы сможете без проблем обновлять свои игры Steam, но несколько пользователей сообщают, что этот процесс зависает при извлечении пакета каждый раз для определенной или всех игр.
Если вы один из тех пользователей, которые продолжают сталкиваться с этой проблемой, вы можете проверить следующие решения, которые я оставлю вам ниже, одно за другим.
Без дальнейших проволочек, давайте начнем с первого решения.
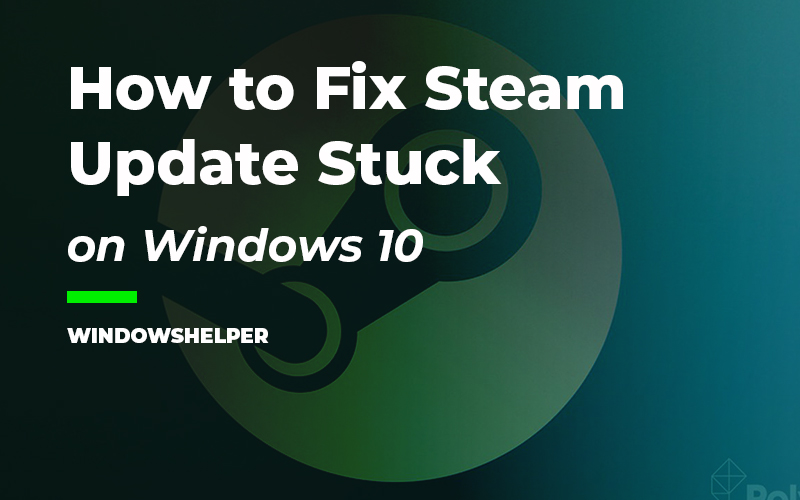
Решение 1. Запустите Steam от имени администратора
Это первый способ и наиболее рекомендуемый для устранения проблем при обновлении или установке игр в Steam, запускайте клиент с правами администратора.
Вы можете сэкономить много времени, если включите администратора для этого клиента, чтобы избежать подобных проблем.
Сначала запустите программное обеспечение с этими разрешениями, чтобы проверить, можно ли решить проблему:
- Вам нужно закрыть клиент Steam. Откройте диспетчер задач Ctrl + Сдвиг + Esc и там проверьте, что процессы Steam не запущены.
- Теперь вам нужно перейти на рабочий стол Windows или на панель задач, где вы разместили Пар ярлык и щелкните по нему правой кнопкой мыши
- В открывшемся меню нажмите на опцию Запустить от имени администратора и попробуйте еще раз обновить игру.
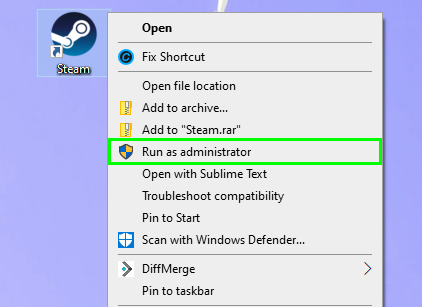
Вы успешно устранили проблему и можете попытаться включить эти разрешения администратора на постоянной основе, чтобы избежать этой проблемы снова.
- Снова щелкните правой кнопкой мыши ярлык и на этот раз выберите параметр Характеристики
- Теперь перейдите на вкладку «Совместимость» и установите флажок Запустите эту программу от имени администратора.
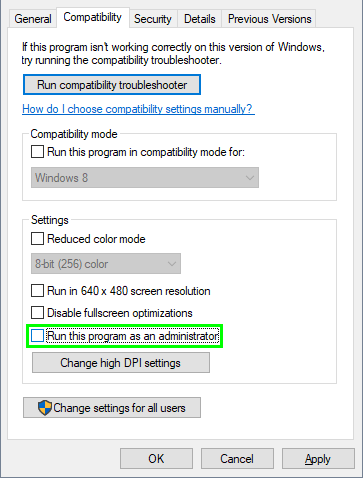
- Нажмите на Применять сохранить изменения и включить ХОРОШО закрыть окна
- Теперь каждый раз, когда вы запускаете клиент Steam с этого ярлыка, он будет напрямую запрашивать у вас права администратора.
Примечание. Эти постоянные права администратора не работают, когда Steam запускается при запуске.
Решение 2. Очистить кеш загрузок
Возможно, проблема не в разрешении, а в загружаемых файлах, которые были повреждены в процессе загрузки.
Это происходит, когда возникает проблема с подключением к Интернету в момент обновления игры, и это может быть причиной того, что она каждый раз зависает.
Вы можете удалить кеш загрузки из клиента Steam или вручную из Проводника. Давайте посмотрим, как выполнить оба процесса.
- Сначала запустите клиент Steam и откройте Пар меню, там нажмите на Настройки
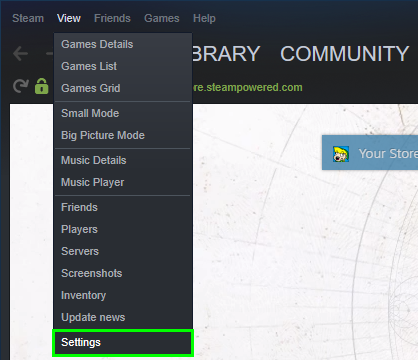
- Слева вы должны увидеть несколько разделов, там нажмите на Загрузки
- Теперь справа найдите и нажмите на кнопку Очистить кеш загрузки
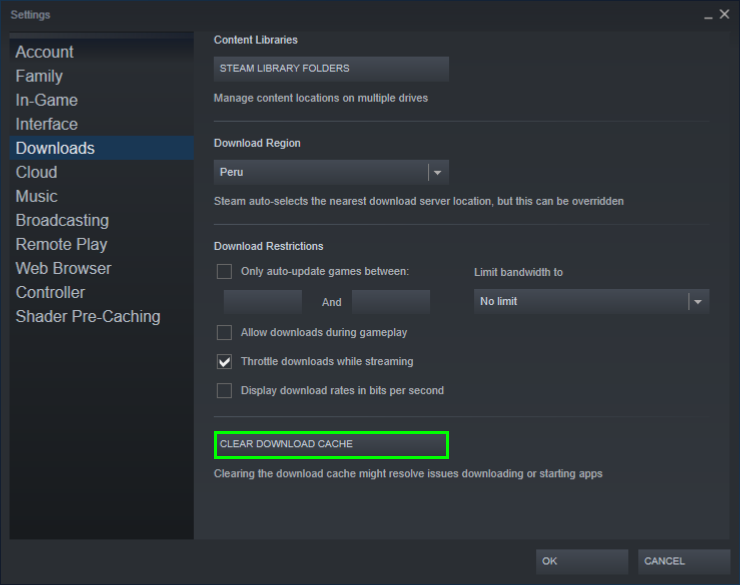
- Нажмите на ХОРОШО для подтверждения действия и дождитесь, пока Steam очистит кеш. Затем вы можете попробовать еще раз, чтобы обновить игру.
Если обновление по-прежнему зависает, вы можете попытаться удалить этот кеш вручную из проводника следующим образом:
- Сначала откройте проводник с помощью сочетания клавиш Победить + Е
- Там перейдите по следующему пути: C:\Program Files\Steam или C:\Program Files(x86)\Steam
- В этой папке вы должны прокрутить и найти папку
Package. Щелкните по нему правой кнопкой мыши и выберите Удалить - Теперь вы можете попробовать перезапустить клиент Steam и еще раз попробовать обновить игру.
Решение 3. Отключите брандмауэр Windows
Вы по-прежнему не можете обновлять свои игры в Steam; возможно, есть какой-то брандмауэр, который блокирует подключение к серверам Steam.
Если вы установили сторонний брандмауэр, вы должны видеть уведомление или предупреждение об этом каждый раз, когда запускаете Steam, который просит вас разрешить подключение.
Но если у вас есть только брандмауэр Windows, он запросит у вас разрешение на подключение только один раз. Возможно, вы не предоставили это разрешение. Поэтому быстрый способ исправить это — временно отключить брандмауэр, чтобы завершить процесс обновления.
- Вам нужно будет открыть Панель управления. Вы можете найти его поиском в меню «Пуск».
- Оказавшись там, перейдите в раздел Система и безопасность и там нажмите на Брандмауэр Защитника Windows
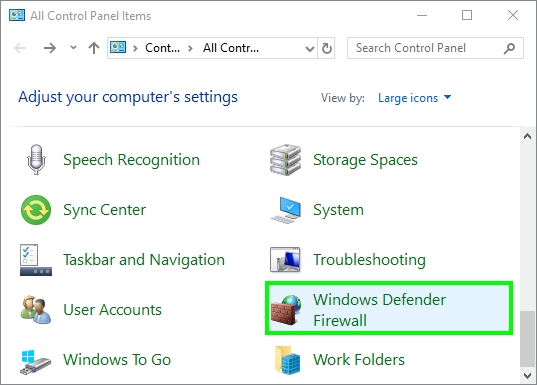
- Теперь с левой стороны вы должны увидеть несколько строк и опций, там нажмите на Включить или отключить брандмауэр Windows
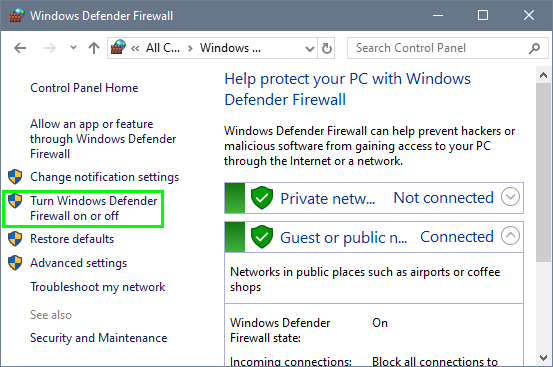
- В новом окне проверьте параметры Отключить брандмауэр Защитника Windows и нажмите на ХОРОШО чтобы сохранить изменения
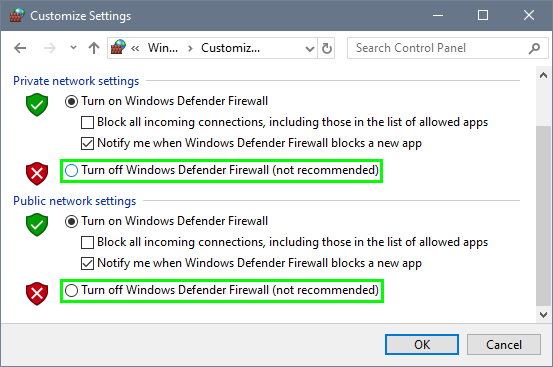
- Теперь вы можете попробовать обновить игру, затем снова включить брандмауэр и добавить Steam в свой белый список приложений.
Решение 4. Смените сервер Steam
Вы пробовали, но, похоже, ничего не помогает решить проблему с обновлением в Steam, вы можете попробовать последний метод, который заключается в смене сервера. Этот процесс предназначен для продвинутых, но вы можете попробовать его, если хотите выполнить каждый шаг один за другим.
Помните, что вы можете отменить процесс, удалив строки, которые я упоминаю в шагах, если проблема не будет устранена.
- Сначала нажмите клавишу Win, чтобы открыть меню «Пуск», и найдите там слово «блокнот». В результатах щелкните правой кнопкой мыши Блокнот и выберите вариант Запустить от имени администратора
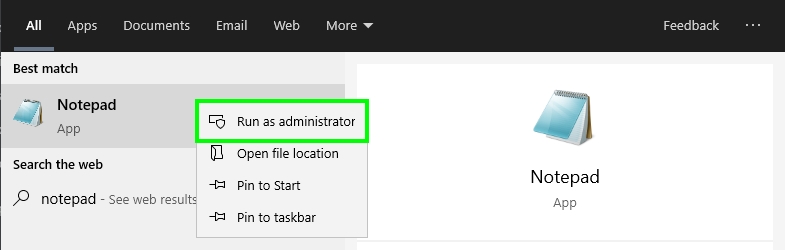
- Теперь откройте меню «Файл» и нажмите «Открыть».
- Вам нужно будет перейти по следующему пути: C:\Windows\System32\драйверы\etc\hosts
- Оказавшись там, убедитесь, что выбран вариант просмотра всех файлов и откройте файл.
hosts - В этом файле есть какие-то сетевые настройки, и туда в конце нужно добавить следующие строки:
68.142.122.70 cdn.steampowered.com 208.111.128.6 cdn.store.steampowered.com 208.111.128.7 media.steampowered.com
- Нажимайте клавиши Ctrl + С чтобы сохранить файл и закрыть блокнот
- Теперь вам нужно перезагрузить компьютер, а затем запустить Steam, чтобы убедиться, что обновление не застревает снова в распаковываемом пакете.
Подведение итогов
Я надеюсь, что это руководство поможет вам решить эту проблему и ваши игры смогут без проблем обновляться в Steam.
Если вам нужна дополнительная помощь в Steam, вот несколько статей по теме, которые вы можете проверить: