Даже самые популярные отличные игры обычно имеют свои проблемы, и в последнее время у PUBG были некоторые проблемы со сбоями. Несколько дней назад было много жалоб от пользователей о том, что они не могут войти в игру.
Есть несколько причин, по которым PUBG продолжает падать каждый раз, когда вы открываете программу запуска, например, устаревшие драйверы и даже поврежденные данные в вашей игре.
Вот почему в этом посте я хочу показать вам несколько лучших советов и приемов, которые помогут вам без проблем открыть PUBG.
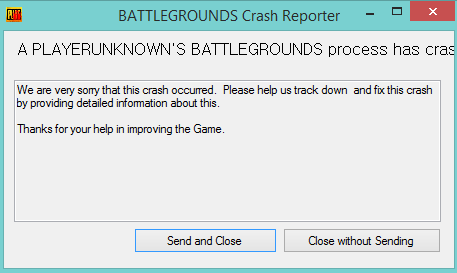
Способ №1: отключить разгон
Если вы недавно разогнали свой процессор или графический процессор, это первое, что вы должны исключить, прежде чем что-либо еще.
Самые последние материнские платы позволяют изменять частоту процессора, чтобы повысить производительность во время игры или запуска ресурсоемких игр или программ.
Почему отключение разгона устраняет сбои в PUBG? Это связано с тем, что игра не готова к такой ситуации и может иметь проблемы с получением правильной информации о частоте вашего процессора.
Способ № 2: установить игровые патчи
В PUBG команда разработчиков знает о нескольких проблемах, о которых пользователи сообщают каждый день, и усердно работает над их устранением, периодически выпуская новые исправления.
Иногда в этих патчах есть инструкции, которым нужно следовать, чтобы без проблем играть в игру.
Здесь вы можете найти последние патчи для игры.
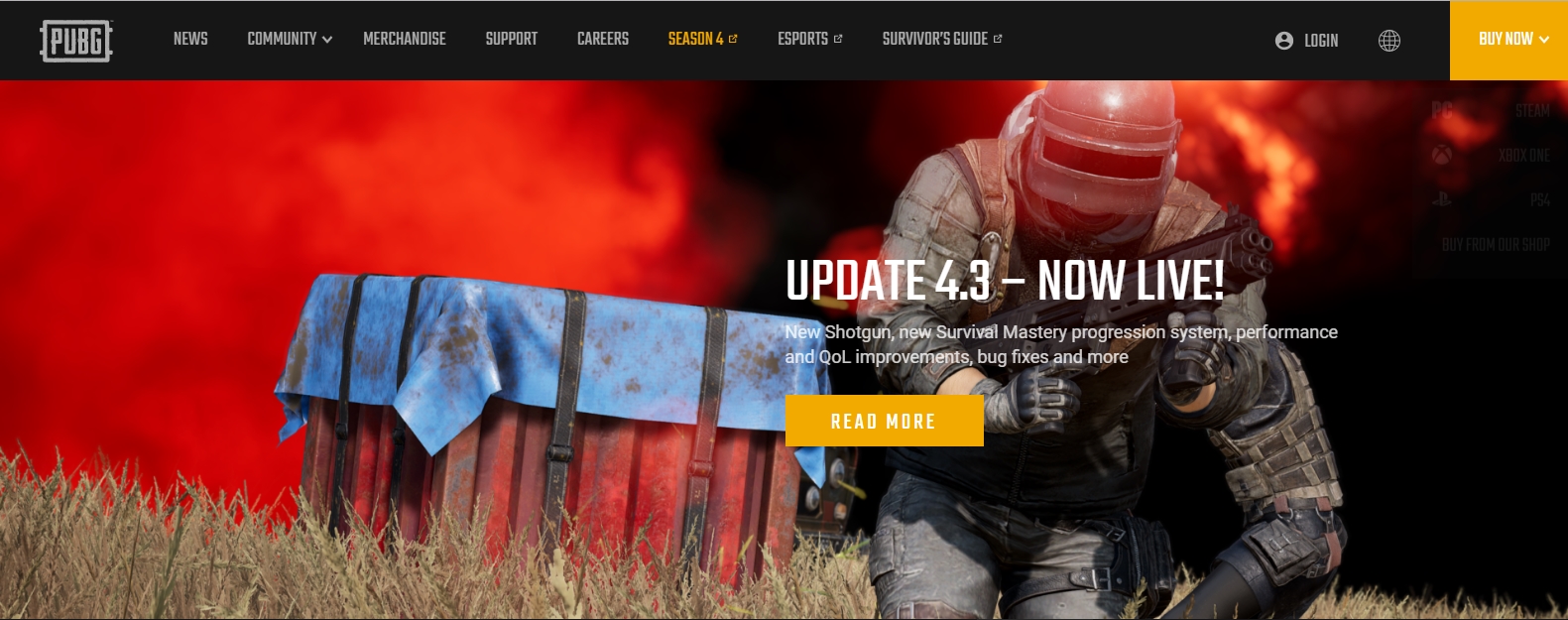
Там откройте последнюю и проверьте всю информацию и характеристики, которым должен соответствовать ваш компьютер, чтобы запустить эту игру без сбоев.
Способ №3: запустить PUBG на одном ядре
Этот обходной путь несколько раз рекомендовался на форумах PUBG и может быстро решить ваши проблемы со сбоями с помощью диспетчера задач.
Этот метод работает только в том случае, если у вас есть многоядерный процессор (у всех современных процессоров есть хотя бы один) и если у вас есть права администратора на вашем компьютере.
Для этого выполните следующие действия:
- Запустите PUBG и поставьте игру на паузу.
- Нажимайте клавиши Альт + Вкладка для перехода к рабочему столу
- Оказавшись там, щелкните правой кнопкой мыши на панели задач и в меню выберите Диспетчер задач
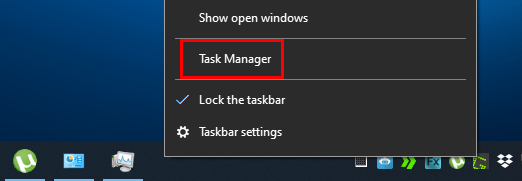
- Оказавшись там, нажмите на кнопку Подробнее
- Теперь перейдите на вкладку Подробности
- Там найдите процесс
pubg.exeи щелкните по нему правой кнопкой мыши, затем в меню выберите Установить сходство
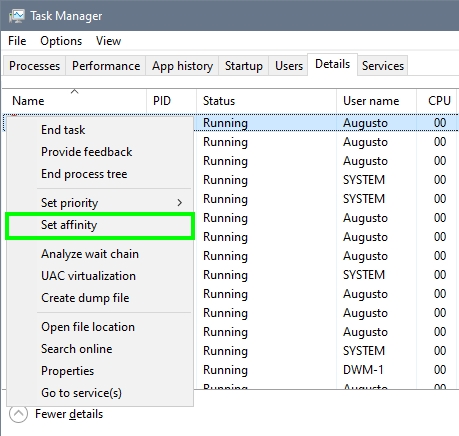
- Откроется новое окно, а там только галочка ЦП 0
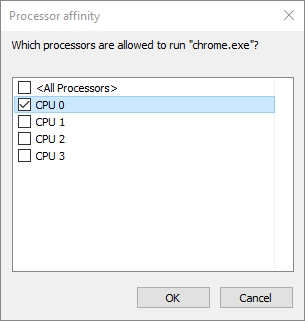
- Нажмите на ХОРОШО и закройте диспетчер задач
- Теперь вернитесь в PUBG, и, надеюсь, проблемы с вылетом будут исправлены, и вы сможете продолжать играть без проблем.
Способ № 4: обновить видеокарты
Видеокарта является одной из основных частей компьютера. Без видеокарты в соответствии со спросом на новые технологии, программное обеспечение и растущим спросом на лучшую графику в видеоиграх и дизайнерских программах задачи будут практически невыполнимы.
Если у вас есть видеокарта Intel или NVIDIA, у вас уже есть мощный союзник для обработки ваших дизайнерских работ или игры в самые требовательные видеоигры. Конечно, всегда необходимо обновлять драйверы для повышения производительности, а также избегать таких проблем, как сбои в играх.
Обновите видеокарту Intel
Если у вас есть встроенная в материнскую плату видеокарта, точнее процессор Intel, то желательно скачать Intel Driver and Support Assistant.
https://www.intel.com/content/www/us/en/support/detect.html
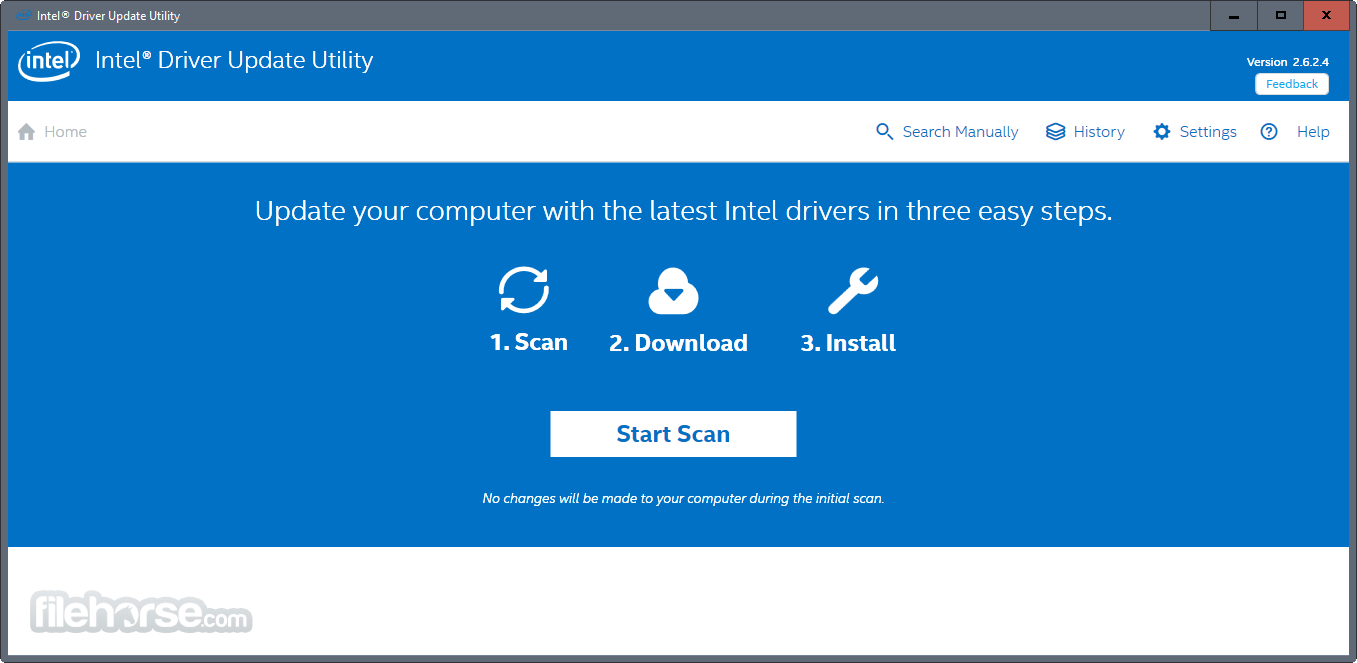
Это программное обеспечение сохранит драйверы или драйверы видеокарты и других компонентов Intel, которые были обновлены до последней версии на вашем компьютере.
Обновите видеокарту NVidia
У Nvidia есть аналогичный помощник, который поможет вам обновлять видеокарты, NVIDIA Geforce Experience. С помощью этой программы все драйвера вашей видеокарты NVIDIA будут обновлены автоматически, кроме того, вы сможете оптимизировать функции под требования компьютера и установленных программ.
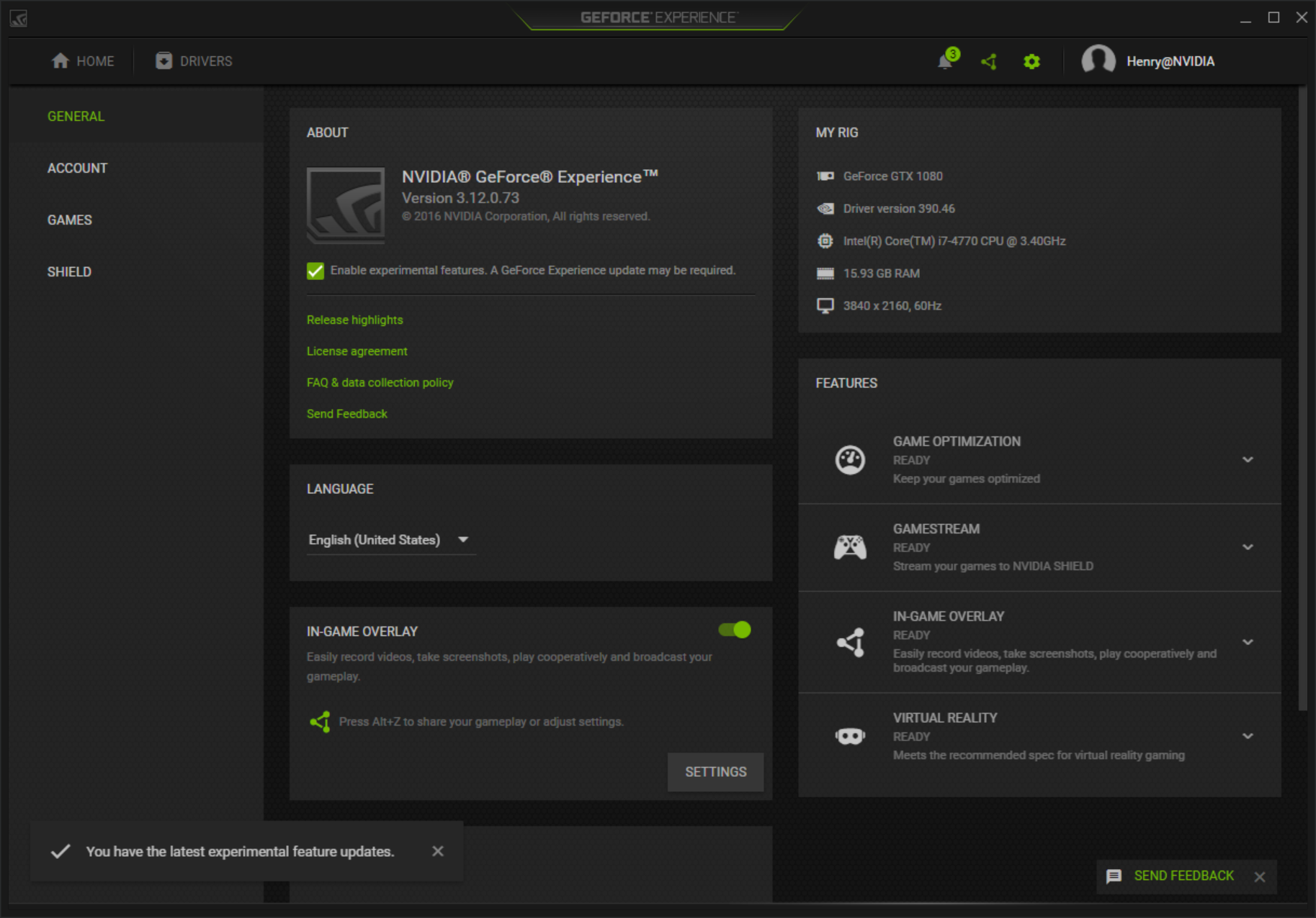
Способ № 5: проверьте службы Windows
Некоторые службы должны быть запущены во время игры в PUBG. Вы можете проверить статус этих служб, выполнив следующие действия:
- Нажимайте клавиши Победить + р открыть окно «Выполнить» и скопировать туда команду
services.msc - Теперь нажмите Enter, чтобы открыть Услуги окно
- Там прокрутите вниз, чтобы найти услугу Центр безопасности и дважды щелкните по нему
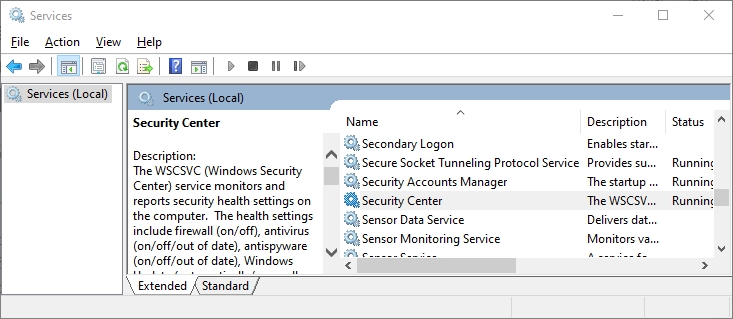
- В окне свойств измените тип запуска на автоматический и нажмите на Начинать кнопка
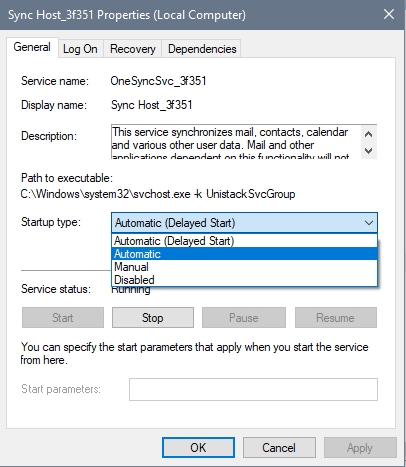
- Наконец, нажмите о Применять чтобы сохранить изменения и закрыть это окно
- Вам необходимо выполнить те же действия для службы Инструментарий управления Windows.
- Когда вы закончите, перезагрузите компьютер
- Теперь попробуйте запустить PUBG и, надеюсь, больше не будет сбоев.
Способ № 6: обновить Windows
Windows постоянно выпускает новые исправления и исправления ошибок, которые могут помочь исправить некоторые проблемы на вашем компьютере, включая проблемы сбоев.
Поэтому вы можете попробовать установить последние доступные обновления, выполнив следующие действия:
- Откройте меню «Пуск» и найдите слова: обновление Windows.
- В результатах нажмите на Параметры Центра обновления Windows
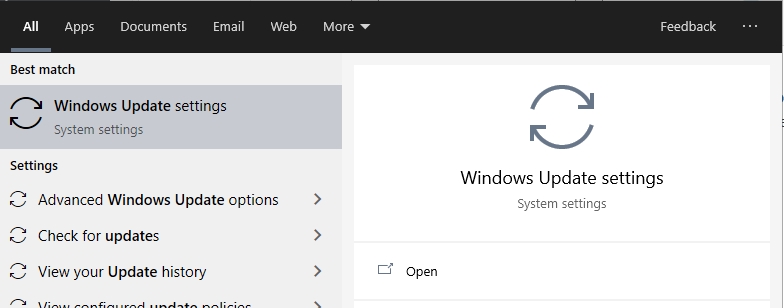
- Откроется новое окно, и там вы сможете увидеть все доступные обновления, после чего нажмите на кнопку Установить сейчас
- Если вы не видите никаких обновлений, вам нужно нажать на кнопку Проверить наличие обновлений для поиска последних доступных обновлений
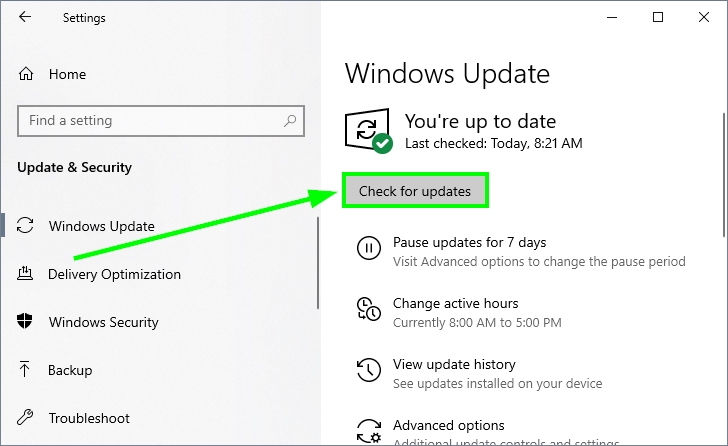
Способ № 7: отключить антивирус
Ваш антивирус — это тот, который защищает ваш компьютер от нескольких потоков, которые могут заразить ваш компьютер и снизить его производительность.
Вы должны были установить и включить антивирус все время, но в некоторых случаях этот друг мог блокировать безобидные программы и игры, такие как PUBG, и это могло быть причиной того, что игра постоянно вылетает.
Отключить безопасность Windows
- Перейдите на панель задач и дважды щелкните значок безопасности Windows.

- Теперь нажмите на раздел Защита от вирусов и угроз
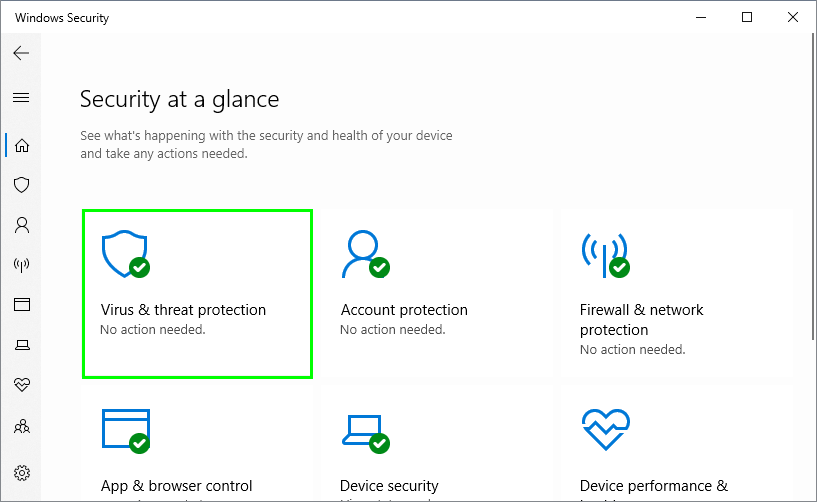
- Затем нажмите на строку Управление настройками
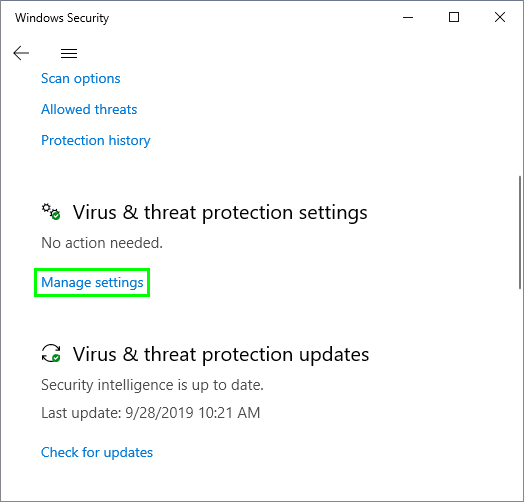
- Наконец, отключите переключатель Защита в реальном времени, чтобы деактивировать антивирус Windows Security.
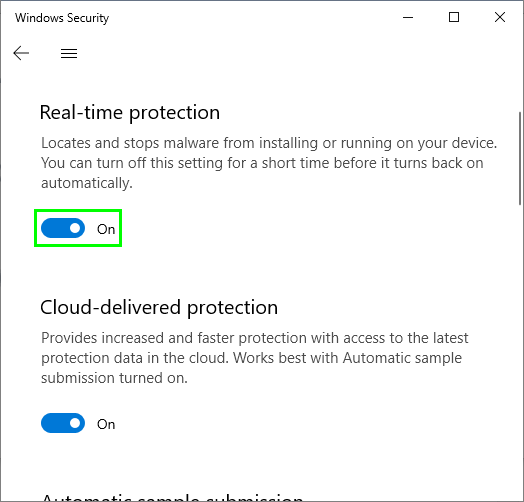
Способ № 8: Запустите PUBG от имени администратора
Если PUBG каждый раз вылетает при запуске, вам может потребоваться запустить игру от имени администратора. Для этого выполните следующие действия:
- Вам также нужно будет запустить Steam от имени администратора, поэтому вернитесь на рабочий стол, щелкните правой кнопкой мыши Пар ярлык и выберите Запустить от имени администратора
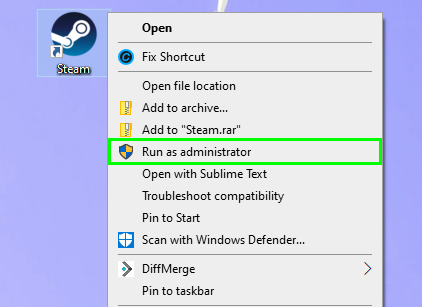
- Когда Steam, наконец, откроется, щелкните правой кнопкой мыши ярлык PUBG и выберите «Запуск от имени администратора».
- Теперь запустите игру и проверьте, все ли работает без проблем.
До сих пор это были лучшие известные мне методы, которые могли бы помочь вам решить проблемы с вылетом в PUBG. Вы также можете попробовать поиграть с внутриигровыми настройками, потому что некоторые пользователи сообщают, что отключение V-SYNC или использование оконного режима может решить проблему.
Спасибо за прочтение, здесь у вас есть другие статьи о проблемах PUBG: